# Windows Vista, XP, 7, 8, 8.1 o 10.
# Rhinoceros 5 para WindowsACTIVIDAD 8:
(ACTIVIDAD EN CLASE) Primera parte: Cree un archivo con el nombre "Actividad 8" en ella guarde la impresión de pantalla (cada archivo debe tener el nombre de la persona, use de ejemplo: pablo_sequeda_pregunta_1) de los siguientes puntos:
1. Usando la figura de referencia crear un objeto en 3D con las siguientes características.
* Extrusión de los rectángulos de esquinas redondas: -5 mm
* Extrusión del rectángulo grande: -1 mm y 1 mm
* Con las figuras internas extraídas
2. Usando la figura de referencia y el archivo "Ejemplo_8_1" crear un objeto en 3D usando curvas con puntos de control.
3. Usando la figura de referencia y el archivo "Ejemplo_8_1" crear un objeto en 3D usando curvas interpoladas.
4. Usando la figura de referencia y el archivo "Ejemplo_8_1" crear un objeto en 3D usando curvas cónicas.
ACTIVIDAD 8 - PREGUNTA 1
*********************************************************************************************************************************************************************************
ELIPSES Y POLÍGONOS
La siguiente tabla nos demuestra los distintos comandos que tenemos para poder dibujar elipses.
La siguiente tabla nos demuestra los distintos comandos que tenemos para poder dibujar polígonos.
La siguiente tabla nos demuestra los distintos comandos que tenemos para poder dibujar rectángulos.
Debemos usar la siguiente referencia para poder construir nuestro elemento.
Dentro de la nueva ventana emergente, escogeremos la opción "Objetos pequeños - Milímetros" dando un doble clic en el mismo.
En la "Línea de comando" entraremos en la opción "Primera esquina del rectángulo" la coordenada "-10,-5" y daremos "Enter".
En la "Línea de comando" entraremos en la opción "Otra esquina o longitud" el valor "20" y daremos "Enter".
En la "Línea de comando" entraremos en la opción "Anchura" el valor "10" y daremos "Enter".
La figura obtenida debe ser similar a la siguiente.
En la parte superior escogeremos "Menú + Curva + Rectángulo + De centro a esquina".
En la "Línea de comando" entraremos en la opción "R" y daremos "Enter".
En la "Línea de comando" entraremos en la opción "Centro de rectángulo" la coordenada "0" y daremos "Enter".
En la "Línea de comando" entraremos en la opción "Otra esquina o longitud" el valor "19" y daremos "Enter".
En la "Línea de comando" entraremos en la opción "Anchura" el valor "9" y daremos "Enter".
En la "Línea de comando" entraremos en la opción "Radio..." el valor "1" y daremos "Enter".
Volveremos a repetir el mismo procedimiento. En la "Línea de comando" entraremos en la opción "R" y daremos "Enter". En la "Línea de comando" entraremos en la opción "Centro de rectángulo" la coordenada "0" y daremos "Enter". En la "Línea de comando" entraremos en la opción "Otra esquina o longitud" el valor "18" y daremos "Enter".
En la "Línea de comando" entraremos en la opción "Anchura" el valor "8" y daremos "Enter".
En la "Línea de comando" entraremos en la opción "Radio..." el valor "0.5" y daremos "Enter".
En la parte superior escogeremos "Menú + Curva + Elipse + Desde centro".
En la "Línea de comando" entraremos en la opción "Centro de elipse" la coordenada "0" y daremos "Enter".
En la "Línea de comando" entraremos en la opción "Final de primer eje" el valor "4" y daremos "Enter".
En la parte inferior activaremos la opción "Orto"
Daremos clic en la parte derecha como se muestra en la figura.
En la "Línea de comando" entraremos en la opción "Final de segundo eje" el valor "2.5" y daremos "Enter". Y daremos clic en la parte superior como se muestra en la figura.
En la parte superior escogeremos "Menú + Curva + Polígono + Desde centro y radio".
En la "Línea de comando" escogeremos la opción "NúmDeLados".
En la "Línea de comando" entraremos en la opción "Número de lados" el valor "3" y daremos "Enter".
En la "Línea de comando" entraremos en la opción "Centro de polígono inscrito" la coordenada "-7,-2" y daremos "Enter".
En la "Línea de comando" entraremos en la opción "Esquina de polígono" el valor "1.5" y daremos "Enter".
Y seleccionaremos un punto superior como se muestra en la figura.
En la parte superior escogeremos "Menú + Curva + Polígono + Desde centro y radio".
En la "Línea de comando" escogeremos la opción "NúmDeLados". En la "Línea de comando" entraremos en la opción "Número de lados" el valor "5" y daremos "Enter". En la "Línea de comando" entraremos en la opción "Centro de polígono inscrito" la coordenada "-7,2" y daremos "Enter". Finalmente, en la "Línea de comando" entraremos en la opción "Esquina de polígono" el valor "1.5" y daremos "Enter". Sólo quedará seleccionar el punto indicado en la figura y dar "Enter".
En la parte superior escogeremos "Menú + Curva + Polígono + Desde centro y radio".
En la "Línea de comando" escogeremos la opción "NúmDeLados". En la "Línea de comando" entraremos en la opción "Número de lados" el valor "6" y daremos "Enter". En la "Línea de comando" entraremos en la opción "Centro de polígono inscrito" la coordenada "7,2" y daremos "Enter". Finalmente, en la "Línea de comando" entraremos en la opción "Esquina de polígono" el valor "1.5" y daremos "Enter". Sólo quedará seleccionar el punto indicado en la figura y dar "Enter".
En la parte superior escogeremos "Menú + Curva + Polígono + Desde centro y radio".
En la "Línea de comando" escogeremos la opción "NúmDeLados". En la "Línea de comando" entraremos en la opción "Número de lados" el valor "8" y daremos "Enter". En la "Línea de comando" entraremos en la opción "Centro de polígono inscrito" la coordenada "7,-2" y daremos "Enter". Finalmente, en la "Línea de comando" entraremos en la opción "Esquina de polígono" el valor "1.5" y daremos "Enter". Sólo quedará seleccionar el punto indicado en la figura y dar "Enter".
Ahora seleccionaremos los dos rectángulos pequeños usando el botón "Shift".
Entraremos a "Menú + Sólido + Extrusión de curva plana + Recta".
E ingresaremos el valor de "-5".
El resultado en la vista de "Perspectiva" y la opción "Sombreado" debe ser como se muestra.
Usando la vista "Superior" escogeremos el rectángulo más grande.
Entraremos a "Menú + Sólido + Extrusión de curva plana + Recta".
En la "Línea de comando" escogeremos la opción "AmbosLados=No" dando clic en ella.
En la "Línea de comando" entraremos en la opción "Distancia de extrusión" el valor "1" y daremos "Enter".
El resultado en la vista de "Perspectiva" y la opción "Sombreado" debe ser como se muestra.
Usando la opción de vista "Estructura alámbrica", seleccionaremos la elipse intermedia como se muestra.
Entraremos a "Menú + Sólido + Extrusión de curva plana + Recta".
En la "Línea de comando" entraremos en la opción "Distancia de extrusión" el valor "1.5" y daremos "Enter".
El resultado en la vista de "Perspectiva" y la opción "Sombreado" debe ser como se muestra.
Ahora seleccionaremos el rectángulo superior como se muestra.
Entraremos a "Menú + Sólido + Diferencia".
Ahora seleccionaremos la elipse intermedia y daremos "Enter".
El resultado en la vista de "Perspectiva" y la opción "Sombreado" debe ser como se muestra.
Volveremos a usar la opción de vista "Estructura alámbrica", seleccionaremos las figuras como se muestra.
Entraremos a "Menú + Sólido + Extrusión de curva plana + Recta".
En la "Línea de comando" entraremos en la opción "Distancia de extrusión" el valor "1.5" y daremos "Enter".
El resultado en la vista de "Perspectiva" y la opción "Sombreado" debe ser como se muestra.
Seleccionamos el rectángulo superior; luego, entraremos a "Menú + Sólido + Diferencia".
En la "Línea de comando" aparecerá la opción "EliminarOriginales=Sí", en el cual daremos clic.
Luego, seleccionaremos las figuras sobrantes como se muestra en la figura. Finalmente, daremos "Enter".
El resultado debe ser similar al mostrados en la figura.
Con el botón "Shift", seleccionaremos todas las figuras sobrantes.
Moveremos todas las figuras sobrantes como se muestra en la figura.
Finalmente, eliminaremos las figuras sobrantes y usaremos la vista de "Perspectiva" y la opción "Sombreado" como se muestra.
Autor: La siguiente tabla nos demuestra los distintos comandos que tenemos para poder dibujar elipses.
La siguiente tabla nos demuestra los distintos comandos que tenemos para poder dibujar polígonos.
La siguiente tabla nos demuestra los distintos comandos que tenemos para poder dibujar rectángulos.
Debemos usar la siguiente referencia para poder construir nuestro elemento.
Comenzaremos dando clic en el menú "Archivo" y escogeremos la opción "Nuevo" como se observa en la figura.
Dentro de la nueva ventana emergente, escogeremos la opción "Objetos pequeños - Milímetros" dando un doble clic en el mismo.
Maximizaremos la vista superior.
En la parte superior escogeremos "Menú + Curva + Rectángulo + De esquina a esquina".
En la "Línea de comando" entraremos en la opción "Primera esquina del rectángulo" la coordenada "-10,-5" y daremos "Enter".
En la "Línea de comando" entraremos en la opción "Otra esquina o longitud" el valor "20" y daremos "Enter".
En la "Línea de comando" entraremos en la opción "Anchura" el valor "10" y daremos "Enter".
La figura obtenida debe ser similar a la siguiente.
En la parte superior escogeremos "Menú + Curva + Rectángulo + De centro a esquina".
En la "Línea de comando" entraremos en la opción "R" y daremos "Enter".
En la "Línea de comando" entraremos en la opción "Centro de rectángulo" la coordenada "0" y daremos "Enter".
En la "Línea de comando" entraremos en la opción "Otra esquina o longitud" el valor "19" y daremos "Enter".
En la "Línea de comando" entraremos en la opción "Anchura" el valor "9" y daremos "Enter".
En la "Línea de comando" entraremos en la opción "Radio..." el valor "1" y daremos "Enter".
Volveremos a repetir el mismo procedimiento. En la "Línea de comando" entraremos en la opción "R" y daremos "Enter". En la "Línea de comando" entraremos en la opción "Centro de rectángulo" la coordenada "0" y daremos "Enter". En la "Línea de comando" entraremos en la opción "Otra esquina o longitud" el valor "18" y daremos "Enter".
En la "Línea de comando" entraremos en la opción "Anchura" el valor "8" y daremos "Enter".
En la "Línea de comando" entraremos en la opción "Radio..." el valor "0.5" y daremos "Enter".
En la parte superior escogeremos "Menú + Curva + Elipse + Desde centro".
En la "Línea de comando" entraremos en la opción "Centro de elipse" la coordenada "0" y daremos "Enter".
En la "Línea de comando" entraremos en la opción "Final de primer eje" el valor "4" y daremos "Enter".
En la parte inferior activaremos la opción "Orto"
Daremos clic en la parte derecha como se muestra en la figura.
En la "Línea de comando" entraremos en la opción "Final de segundo eje" el valor "2.5" y daremos "Enter". Y daremos clic en la parte superior como se muestra en la figura.
En la parte superior escogeremos "Menú + Curva + Polígono + Desde centro y radio".
En la "Línea de comando" escogeremos la opción "NúmDeLados".
En la "Línea de comando" entraremos en la opción "Número de lados" el valor "3" y daremos "Enter".
En la "Línea de comando" entraremos en la opción "Centro de polígono inscrito" la coordenada "-7,-2" y daremos "Enter".
En la "Línea de comando" entraremos en la opción "Esquina de polígono" el valor "1.5" y daremos "Enter".
Y seleccionaremos un punto superior como se muestra en la figura.
En la parte superior escogeremos "Menú + Curva + Polígono + Desde centro y radio".
En la "Línea de comando" escogeremos la opción "NúmDeLados". En la "Línea de comando" entraremos en la opción "Número de lados" el valor "5" y daremos "Enter". En la "Línea de comando" entraremos en la opción "Centro de polígono inscrito" la coordenada "-7,2" y daremos "Enter". Finalmente, en la "Línea de comando" entraremos en la opción "Esquina de polígono" el valor "1.5" y daremos "Enter". Sólo quedará seleccionar el punto indicado en la figura y dar "Enter".
En la parte superior escogeremos "Menú + Curva + Polígono + Desde centro y radio".
En la "Línea de comando" escogeremos la opción "NúmDeLados". En la "Línea de comando" entraremos en la opción "Número de lados" el valor "6" y daremos "Enter". En la "Línea de comando" entraremos en la opción "Centro de polígono inscrito" la coordenada "7,2" y daremos "Enter". Finalmente, en la "Línea de comando" entraremos en la opción "Esquina de polígono" el valor "1.5" y daremos "Enter". Sólo quedará seleccionar el punto indicado en la figura y dar "Enter".
En la parte superior escogeremos "Menú + Curva + Polígono + Desde centro y radio".
En la "Línea de comando" escogeremos la opción "NúmDeLados". En la "Línea de comando" entraremos en la opción "Número de lados" el valor "8" y daremos "Enter". En la "Línea de comando" entraremos en la opción "Centro de polígono inscrito" la coordenada "7,-2" y daremos "Enter". Finalmente, en la "Línea de comando" entraremos en la opción "Esquina de polígono" el valor "1.5" y daremos "Enter". Sólo quedará seleccionar el punto indicado en la figura y dar "Enter".
Ahora seleccionaremos los dos rectángulos pequeños usando el botón "Shift".
Entraremos a "Menú + Sólido + Extrusión de curva plana + Recta".
E ingresaremos el valor de "-5".
El resultado en la vista de "Perspectiva" y la opción "Sombreado" debe ser como se muestra.
Usando la vista "Superior" escogeremos el rectángulo más grande.
Entraremos a "Menú + Sólido + Extrusión de curva plana + Recta".
En la "Línea de comando" escogeremos la opción "AmbosLados=No" dando clic en ella.
En la "Línea de comando" entraremos en la opción "Distancia de extrusión" el valor "1" y daremos "Enter".
El resultado en la vista de "Perspectiva" y la opción "Sombreado" debe ser como se muestra.
Usando la opción de vista "Estructura alámbrica", seleccionaremos la elipse intermedia como se muestra.
Entraremos a "Menú + Sólido + Extrusión de curva plana + Recta".
En la "Línea de comando" entraremos en la opción "Distancia de extrusión" el valor "1.5" y daremos "Enter".
El resultado en la vista de "Perspectiva" y la opción "Sombreado" debe ser como se muestra.
Ahora seleccionaremos el rectángulo superior como se muestra.
Entraremos a "Menú + Sólido + Diferencia".
Ahora seleccionaremos la elipse intermedia y daremos "Enter".
El resultado en la vista de "Perspectiva" y la opción "Sombreado" debe ser como se muestra.
Volveremos a usar la opción de vista "Estructura alámbrica", seleccionaremos las figuras como se muestra.
Entraremos a "Menú + Sólido + Extrusión de curva plana + Recta".
En la "Línea de comando" entraremos en la opción "Distancia de extrusión" el valor "1.5" y daremos "Enter".
El resultado en la vista de "Perspectiva" y la opción "Sombreado" debe ser como se muestra.
Seleccionamos el rectángulo superior; luego, entraremos a "Menú + Sólido + Diferencia".
En la "Línea de comando" aparecerá la opción "EliminarOriginales=Sí", en el cual daremos clic.
Luego, seleccionaremos las figuras sobrantes como se muestra en la figura. Finalmente, daremos "Enter".
El resultado debe ser similar al mostrados en la figura.
Con el botón "Shift", seleccionaremos todas las figuras sobrantes.
Moveremos todas las figuras sobrantes como se muestra en la figura.
Finalmente, eliminaremos las figuras sobrantes y usaremos la vista de "Perspectiva" y la opción "Sombreado" como se muestra.
*********************************************************************************************************************************************************************************
ACTIVIDAD 8 - PREGUNTA 2
*********************************************************************************************************************************************************************************
CURVAS DE FORMA LIBRE
La siguiente tabla nos demuestra los distintos comandos que tenemos para poder dibujar curvas de forma libre
En la parte inferior debemos tener desactivado la opción "Forzado a la rejilla" y la opción "Orto". Usando la opción "RefObj" debemos tener activado la opción "Fin" y "Cerca".
Descargaremos el archivo "Ejemplo_8_1" usando el siguiente link: "Ejemplo_8_1". El archivo debe ser similar a la figura. (No se olvide descargar la figura adicional del archivo para proceder a abrir el archivo "Ejemplo_8_1". En caso no se acuerde el procedimiento indicado, visite el siguiente link: "Modelado en espacio 3D").
Entraremos a "Menú + Curva + Forma libre + Puntos de control".
Comenzaremos dando clic en el punto indicado en la figura.
Luego, daremos clic en el punto siguiente como se muestra (no debe ser igual, pero se recomienda que sea similar).
Lo mismo haremos para el siguiente punto.
Este mismo procedimiento se repetirá para los puntos indicados en la figura. Al llegar al último punto daremos "Enter" para finalizar.
El resultado debe ser como el que se muestra.
Entraremos a "Menú + Superficie + Revolución".
Seleccionaremos la curva creada anteriormente.
Daremos clic en el punto inicial indicado ("1") en la figura y luego en el otro extremo ("2").
En la "Línea de comando" aparecerá la opción "Ángulo inicial", si el valor es "0" como se muestra, daremos "Enter". En caso contrario, ingresaremos el valor "0".
En la "Línea de comando" aparecerá la opción "Ángulo de revolución",si el valor es "360" como se muestra, daremos "Enter" hasta que aparezca la figura. En caso contrario, ingresaremos el valor "360".
Usaremos la vista de "Perspectiva" y la opción "Sombreado" como se muestra.
Finalmente, cambiaremos la "Capa" del objeto por la de color "rojo". (Si no se acuerda este paso, le recomendamos revisar el siguiente enlace: "Creación de geometría").
La siguiente tabla nos demuestra los distintos comandos que tenemos para poder dibujar curvas de forma libre
En la parte inferior debemos tener desactivado la opción "Forzado a la rejilla" y la opción "Orto". Usando la opción "RefObj" debemos tener activado la opción "Fin" y "Cerca".
Descargaremos el archivo "Ejemplo_8_1" usando el siguiente link: "Ejemplo_8_1". El archivo debe ser similar a la figura. (No se olvide descargar la figura adicional del archivo para proceder a abrir el archivo "Ejemplo_8_1". En caso no se acuerde el procedimiento indicado, visite el siguiente link: "Modelado en espacio 3D").
Entraremos a "Menú + Curva + Forma libre + Puntos de control".
Comenzaremos dando clic en el punto indicado en la figura.
Luego, daremos clic en el punto siguiente como se muestra (no debe ser igual, pero se recomienda que sea similar).
Lo mismo haremos para el siguiente punto.
Este mismo procedimiento se repetirá para los puntos indicados en la figura. Al llegar al último punto daremos "Enter" para finalizar.
El resultado debe ser como el que se muestra.
Entraremos a "Menú + Superficie + Revolución".
Seleccionaremos la curva creada anteriormente.
Daremos clic en el punto inicial indicado ("1") en la figura y luego en el otro extremo ("2").
En la "Línea de comando" aparecerá la opción "Ángulo inicial", si el valor es "0" como se muestra, daremos "Enter". En caso contrario, ingresaremos el valor "0".
En la "Línea de comando" aparecerá la opción "Ángulo de revolución",si el valor es "360" como se muestra, daremos "Enter" hasta que aparezca la figura. En caso contrario, ingresaremos el valor "360".
Usaremos la vista de "Perspectiva" y la opción "Sombreado" como se muestra.
Finalmente, cambiaremos la "Capa" del objeto por la de color "rojo". (Si no se acuerda este paso, le recomendamos revisar el siguiente enlace: "Creación de geometría").
*********************************************************************************************************************************************************************************
ACTIVIDAD 8 - PREGUNTA 3
*********************************************************************************************************************************************************************************
En la parte inferior debemos tener desactivado la opción "Forzado a la rejilla" y la opción "Orto". Usando la opción "RefObj" debemos tener activado la opción "Fin" y "Cerca".
Usaremos el archivo descargado "Ejemplo_8_1" del link siguiente link: "Ejemplo_8_1". El archivo debe ser similar a la figura.
Entraremos a "Menú + Curva + Forma libre + Interpolar puntos".
Comenzaremos dando clic en el punto indicado en la figura.
Haremos el mismo procedimiento para los puntos indicados en la figura. Al llegar al último punto daremos "Enter" para finalizar.
El resultado debe ser como el que se muestra.
Entraremos a "Menú + Superficie + Revolución".
Seleccionaremos la curva creada anteriormente.
Daremos clic en el punto inicial indicado ("1") en la figura y luego en el otro extremo ("2").
En la "Línea de comando" aparecerá la opción "Ángulo inicial", si el valor es "0" como se muestra, daremos "Enter". En caso contrario, ingresaremos el valor "0".
En la "Línea de comando" aparecerá la opción "Ángulo de revolución",si el valor es "360" como se muestra, daremos "Enter" hasta que aparezca la figura. En caso contrario, ingresaremos el valor "360".
Usaremos la vista de "Perspectiva" y la opción "Sombreado" como se muestra.
Finalmente, cambiaremos la "Capa" del objeto por la de color "verde". (Si no se acuerda este paso, le recomendamos revisar el siguiente enlace: "Creación de geometría")
Usaremos el archivo descargado "Ejemplo_8_1" del link siguiente link: "Ejemplo_8_1". El archivo debe ser similar a la figura.
Entraremos a "Menú + Curva + Forma libre + Interpolar puntos".
Comenzaremos dando clic en el punto indicado en la figura.
Haremos el mismo procedimiento para los puntos indicados en la figura. Al llegar al último punto daremos "Enter" para finalizar.
El resultado debe ser como el que se muestra.
Entraremos a "Menú + Superficie + Revolución".
Seleccionaremos la curva creada anteriormente.
Daremos clic en el punto inicial indicado ("1") en la figura y luego en el otro extremo ("2").
En la "Línea de comando" aparecerá la opción "Ángulo inicial", si el valor es "0" como se muestra, daremos "Enter". En caso contrario, ingresaremos el valor "0".
En la "Línea de comando" aparecerá la opción "Ángulo de revolución",si el valor es "360" como se muestra, daremos "Enter" hasta que aparezca la figura. En caso contrario, ingresaremos el valor "360".
Usaremos la vista de "Perspectiva" y la opción "Sombreado" como se muestra.
Finalmente, cambiaremos la "Capa" del objeto por la de color "verde". (Si no se acuerda este paso, le recomendamos revisar el siguiente enlace: "Creación de geometría")
*********************************************************************************************************************************************************************************
ACTIVIDAD 8 - PREGUNTA 4
*********************************************************************************************************************************************************************************
En la parte inferior debemos tener desactivado la opción "Forzado a la rejilla" y la opción "Orto". Usando la opción "RefObj" debemos tener activado la opción "Fin" y "Cerca".
Usaremos el archivo descargado "Ejemplo_8_1" del link siguiente link: "Ejemplo_8_1". El archivo debe ser similar a la figura.
Entraremos a "Menú + Curva + Cónico".
Usaremos el archivo descargado "Ejemplo_8_1" del link siguiente link: "Ejemplo_8_1". El archivo debe ser similar a la figura.
Entraremos a "Menú + Curva + Cónico".
Comenzaremos dando clic en el punto con la flecha y el número "1".
Luego, haremos los mismo con la flecha y el número "2".
Finalmente, haremos los mismo con la flecha y el número "3".
Escogeremos un punto intermedio como se muestra en la figura para la curvatura.
Finalmente, daremos clic para obtener un resultado similar al mostrado en la figura.
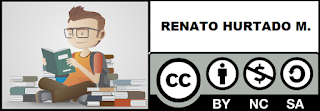



































































































No hay comentarios:
Publicar un comentario