# Windows Vista, XP, 7, 8, 8.1 o 10.
# Rhinoceros 5 para WindowsACTIVIDAD 7:
(ACTIVIDAD EN CLASE) Primera parte: Cree un archivo con el nombre "Actividad 7" en ella guarde la impresión de pantalla (cada archivo debe tener el nombre de la persona, use de ejemplo: pablo_sequeda_pregunta_1) de los siguientes puntos:
1. Usando la figura de referencia y el archivo "Ejemplo_7_1" crear un objeto en 3D con las siguientes características.
* Extrusión de la base: 2 mm
* Extrusión de las patas: -6 mm
* Extrusión de la base superior: 4 mm
2. Usando las medidas de la figura de referencia y el archivo "Ejemplo_7_2" cree la silueta.
1. Usando la figura de referencia y el archivo "Ejemplo_7_3" crear un objeto en 3D con una extrusión de la base de 1 mm
4. Usando la figura de referencia crear un objeto en 3D con una extrusión de la base de 1 mm
*********************************************************************************************************************************************************************************1. Usando la figura de referencia y el archivo "Ejemplo_7_3" crear un objeto en 3D con una extrusión de la base de 1 mm
4. Usando la figura de referencia crear un objeto en 3D con una extrusión de la base de 1 mm
ACTIVIDAD 7 - PREGUNTA 1
*********************************************************************************************************************************************************************************
CÍRCULOS
La siguiente tabla nos demuestra los distintos comandos que tenemos para poder dibujar círculos.
Comenzaremos bajando el archivo "Ejemplo_7_1" usando el siguiente link: "Ejemplo_7_1". Debemos usar la siguiente referencia para poder construir nuestro elemento.
En la parte inferior activaremos la opción "RefObj" y escogeremos la opción "Int".
Al abrir el archivo tendremos algo similar a lo siguiente.
En la parte superior escogeremos "Menú + Curva + Círculo + Desde centro y radio".
Escogeremos la parte central del recuadro como se muestra en la figura para dar clic.
En la "Línea de comandos" escribiremos el radio de valor "4".
El resultado debe ser similar al que se muestra.
Ahora escogeremos "Menú + Curva + Punto + Dividir curva por + Número de segmentos".
En la "línea de comando" nos pedirá que seleccionemos la curva a dividir. Escogeremos la curva inferior como se muestra y luego daremos "Enter".
En la "Línea de comando" nos pedirá "Número de segmentos" y entraremos el valor "4" y daremos "Enter".
La parte inferior debe quedar como se muestra ne la figura. (Fíjese que se muestran unos puntos de referencia al extremo de cada segmento).
En la parte inferior debemos tener activado la opción "Forzado a la rejilla" y la opción "Punto".
Entramos a "Menú + Curva + Círculo + Desde 2 puntos".
Como primer punto asignaremos un punto intermedio inferior como se muestra en la figura y colocaremos el mouse en la parte superior vertical.
En la "Línea de comando" entraremos el valor "4" y daremos "Enter".
Daremos clic en la parte superior recta como se muestra en la figura.
El mismo procedimiento haremos para el círculo simétrico faltante, como se muestra en la figura.
Ahora entraremos a "Menú + Curva + Círculo + Desde tangente, tangente y radio".
Escogeremos un punto del segmento superior que se muestra en la figura. Luego, escogeremos un punto del costado próximo.
En la "Línea de comando" ingresaremos el "Radio" igual a "2".
El resultado debe ser similar al mostrado.
Lo mismo haremos para el círculo simétrico contrario.
Escogeremos la "Vista" de "Perspectiva" de la parte inferior.
Entraremos a "Menú + Sólido + Extrusión de curva plana + Recta".
Y escogeremos las líneas correspondientes al perímetro de la figura y daremos "Enter".
En la "Línea de comandos" nos pedirá una "Distancia de extrusión" y entraremos el valor de "2".
El resultado es como el mostrado en la figura en la vista de "Perspectiva" con la opción de "Sombreado" es la que se muestra en la figura.
Ahora voltearemos la figura a una forma similar al de la figura. La idea es poder viusalizar los círculos dibujados.
Entraremos a "Menú + Sólido + Extrusión de curva plana + Recta". Y seleccionaremos uno de los círculos de la parte inferior. En la "línea de comando" ingresaremos una "Distancia de extrusión" de un valor de "-6".
Lo mismo haremos para los círculos faltantes.
Lo mismo haremos con el círculo central. Entraremos a "Menú + Sólido + Extrusión de curva plana + Recta". Y seleccionaremos el círculo central de la parte inferior. En la "línea de comando" ingresaremos una "Distancia de extrusión" de un valor de "4".
El resultado final en la vista de "Perspectiva" con la opción de "Sombreado" es la que se muestra en la figura.
Autor: La siguiente tabla nos demuestra los distintos comandos que tenemos para poder dibujar círculos.
Comenzaremos bajando el archivo "Ejemplo_7_1" usando el siguiente link: "Ejemplo_7_1". Debemos usar la siguiente referencia para poder construir nuestro elemento.
En la parte inferior activaremos la opción "RefObj" y escogeremos la opción "Int".
Al abrir el archivo tendremos algo similar a lo siguiente.
En la parte superior escogeremos "Menú + Curva + Círculo + Desde centro y radio".
Escogeremos la parte central del recuadro como se muestra en la figura para dar clic.
En la "Línea de comandos" escribiremos el radio de valor "4".
El resultado debe ser similar al que se muestra.
Ahora escogeremos "Menú + Curva + Punto + Dividir curva por + Número de segmentos".
En la "línea de comando" nos pedirá que seleccionemos la curva a dividir. Escogeremos la curva inferior como se muestra y luego daremos "Enter".
En la "Línea de comando" nos pedirá "Número de segmentos" y entraremos el valor "4" y daremos "Enter".
La parte inferior debe quedar como se muestra ne la figura. (Fíjese que se muestran unos puntos de referencia al extremo de cada segmento).
En la parte inferior debemos tener activado la opción "Forzado a la rejilla" y la opción "Punto".
Entramos a "Menú + Curva + Círculo + Desde 2 puntos".
Como primer punto asignaremos un punto intermedio inferior como se muestra en la figura y colocaremos el mouse en la parte superior vertical.
En la "Línea de comando" entraremos el valor "4" y daremos "Enter".
Daremos clic en la parte superior recta como se muestra en la figura.
El mismo procedimiento haremos para el círculo simétrico faltante, como se muestra en la figura.
Ahora entraremos a "Menú + Curva + Círculo + Desde tangente, tangente y radio".
Escogeremos un punto del segmento superior que se muestra en la figura. Luego, escogeremos un punto del costado próximo.
En la "Línea de comando" ingresaremos el "Radio" igual a "2".
El resultado debe ser similar al mostrado.
Lo mismo haremos para el círculo simétrico contrario.
Escogeremos la "Vista" de "Perspectiva" de la parte inferior.
Entraremos a "Menú + Sólido + Extrusión de curva plana + Recta".
Y escogeremos las líneas correspondientes al perímetro de la figura y daremos "Enter".
En la "Línea de comandos" nos pedirá una "Distancia de extrusión" y entraremos el valor de "2".
El resultado es como el mostrado en la figura en la vista de "Perspectiva" con la opción de "Sombreado" es la que se muestra en la figura.
Ahora voltearemos la figura a una forma similar al de la figura. La idea es poder viusalizar los círculos dibujados.
Entraremos a "Menú + Sólido + Extrusión de curva plana + Recta". Y seleccionaremos uno de los círculos de la parte inferior. En la "línea de comando" ingresaremos una "Distancia de extrusión" de un valor de "-6".
Lo mismo haremos para los círculos faltantes.
Lo mismo haremos con el círculo central. Entraremos a "Menú + Sólido + Extrusión de curva plana + Recta". Y seleccionaremos el círculo central de la parte inferior. En la "línea de comando" ingresaremos una "Distancia de extrusión" de un valor de "4".
El resultado final en la vista de "Perspectiva" con la opción de "Sombreado" es la que se muestra en la figura.
*********************************************************************************************************************************************************************************
ACTIVIDAD 7 - PREGUNTA 2
*********************************************************************************************************************************************************************************
Para esta sección usaremos como referencia las medidas mostradas en la figura.
Comenzaremos abriendo el archivo "Ejemplo_7_2" usando el siguiente link: "Ejemplo_7_2". El archivo debe ser similar al siguiente.
En la parte inferior activaremos la opción "RefObj" y escogeremos la opción "Int".
Entraremos a la opción "Menú + Curva + Círculo + Desde centro y radio".
Y dibujaremos los círculos mostrados en la figura. Las medidas de referencia se encuentran en una figura anterior.
Entraremos a la opción "Menú + Curva + Línea + Tangente a 2 curvas".
Ahora escogeremos los puntos mostrados en la figura, el orden no importa.
El resultado final debe ser similar al mostrado.
El mismo procedimiento usaremos para dibujar las líneas tangentes que faltan. Use la figura siguiente como referencia.
Comenzaremos abriendo el archivo "Ejemplo_7_2" usando el siguiente link: "Ejemplo_7_2". El archivo debe ser similar al siguiente.
En la parte inferior activaremos la opción "RefObj" y escogeremos la opción "Int".
Entraremos a la opción "Menú + Curva + Círculo + Desde centro y radio".
Y dibujaremos los círculos mostrados en la figura. Las medidas de referencia se encuentran en una figura anterior.
Entraremos a la opción "Menú + Curva + Línea + Tangente a 2 curvas".
Ahora escogeremos los puntos mostrados en la figura, el orden no importa.
El resultado final debe ser similar al mostrado.
El mismo procedimiento usaremos para dibujar las líneas tangentes que faltan. Use la figura siguiente como referencia.
*********************************************************************************************************************************************************************************
ACTIVIDAD 7 - PREGUNTA 3
*********************************************************************************************************************************************************************************
ARCOS
La siguiente tabla nos demuestra los distintos comandos que tenemos para poder dibujar arcos.
Para esta sección usaremos como referencia las medidas mostradas en la figura.
Comenzaremos abriendo el archivo "Ejemplo_7_3" usando el siguiente link: "Ejemplo_7_3". El archivo debe ser similar al siguiente.
En la parte inferior escogeremos "RefObj" y en las opciones de referencia escogeremos "Fin".
Entraremos a la opción "Menú + Curva + Arco + Desde centro, inicio y ángulo".
Escogeremos como punto inicial el centro del círculo inferior como se muestra.
El siguiente punto será un extremo la línea del costado. Use la figura como referencia.
Y luego el extremo de la línea siguiente.
El resultado debe ser similar al mostrado.
Ahora escogeremos en la parte inferior la opción "Orto".
Entraremos a la opción "Menú + Curva + Arco + Desde inicio, final y dirección".
Escogeremos el extremo de la línea superior. Use como referencia la figura mostrada.
Ahora escogeremos el extremo de la línea del costado que sigue como se muestra en la figura.
El siguiente punto, debe ser un punto del costado como muestra en la figura.
El resultado debe ser como el mostrado.
Entraremos a la opción "Menú + Curva + Arco + Desde inicio, final y dirección".
Escogeremos el extremo de la línea superior.
La "Línea de comando" nos pedirá "Final de arco" para lo cual ingresaremos la coordenada "r2,-2" y daremos "Enter".
Moveremos al mouse a la parte inferior y daremos clic como se muestra en la figura.
El resultado es como el que se muestra.
Entraremos a la opción "Menú + Curva + Arco + Desde centro, inicio y ángulo".
En la "Línea de comando" escogeremos la opción "Extensión".
En la "Línea de comando" nos pedirá que "Seleccione una curva cerca del final", para lo cual escogeremos la línea mostrada en la figura.
Moveremos el mouse para abajo como se muestra (No de clic, ni Enter).
En la "Línea de comando" ingresaremos el valor "4" y daremos "Enter".
En el lugar que dejamos el mouse daremos clic.
El resultado es como el que se muestra.
Entraremos a la opción "Menú + Curva + Arco + Desde centro, inicio y ángulo".
En la "Línea de comando" escogeremos la opción "Extensión".
En la "Línea de comando" nos pedirá que "Seleccione una curva cerca del final", para lo cual escogeremos la línea mostrada en la figura.
La siguiente tabla nos demuestra los distintos comandos que tenemos para poder dibujar arcos.
Para esta sección usaremos como referencia las medidas mostradas en la figura.
Comenzaremos abriendo el archivo "Ejemplo_7_3" usando el siguiente link: "Ejemplo_7_3". El archivo debe ser similar al siguiente.
En la parte inferior escogeremos "RefObj" y en las opciones de referencia escogeremos "Fin".
Escogeremos como punto inicial el centro del círculo inferior como se muestra.
El siguiente punto será un extremo la línea del costado. Use la figura como referencia.
Y luego el extremo de la línea siguiente.
El resultado debe ser similar al mostrado.
Ahora escogeremos en la parte inferior la opción "Orto".
Entraremos a la opción "Menú + Curva + Arco + Desde inicio, final y dirección".
Escogeremos el extremo de la línea superior. Use como referencia la figura mostrada.
Ahora escogeremos el extremo de la línea del costado que sigue como se muestra en la figura.
El siguiente punto, debe ser un punto del costado como muestra en la figura.
El resultado debe ser como el mostrado.
Entraremos a la opción "Menú + Curva + Arco + Desde inicio, final y dirección".
Escogeremos el extremo de la línea superior.
La "Línea de comando" nos pedirá "Final de arco" para lo cual ingresaremos la coordenada "r2,-2" y daremos "Enter".
Moveremos al mouse a la parte inferior y daremos clic como se muestra en la figura.
El resultado es como el que se muestra.
Entraremos a la opción "Menú + Curva + Arco + Desde centro, inicio y ángulo".
En la "Línea de comando" escogeremos la opción "Extensión".
En la "Línea de comando" nos pedirá que "Seleccione una curva cerca del final", para lo cual escogeremos la línea mostrada en la figura.
Moveremos el mouse para abajo como se muestra (No de clic, ni Enter).
En la "Línea de comando" ingresaremos el valor "4" y daremos "Enter".
En el lugar que dejamos el mouse daremos clic.
El resultado es como el que se muestra.
Entraremos a la opción "Menú + Curva + Arco + Desde centro, inicio y ángulo".
En la "Línea de comando" escogeremos la opción "Extensión".
Ahora escogeremos el punto extremo de la línea inferior como se muestra.
El resultado debe ser similar al mostrado.
Entraremos a la opción "Menú + Curva + Arco + Desde tangente, tangente y radio".
Escogeremos un punto superior del círculo inferior que se muestra.
En la "Línea de comando" nos pedirá "Segunda curva tangente o radio", para lo cual ingresaremos el valor "3".
Escogeremos un punto inferior del círculo superior como se muestra.
Volveremos a escoger el punto inferior.
El resultado debe ser como se muestra.
Entraremos a la opción "Menú + Curva + Arco + Desde tangente, tangente y radio".
Daremos clic en la parte inferior del círculo inferior.
En la "Línea de comando" nos pedirá "Segunda curva tangente o radio", para lo cual ingresaremos el valor "6".
Ahora daremos clic en la parte superior del círculo superior.
Volveremos a escoger el punto inferior.
El resultado debe ser como se muestra.
Con la ayuda del botón "Shift" escogeremos todos los elementos resaltados en la figura mostrada.
Entraremos a "Menú + Edición + Recortar".
Daremos "2" veces clic en la línea inferior del círculo superior.
Esta debe desaparecer.
Los mismo haremos con la línea superior del círculo inferior.
El resultado final se muestra a continuación.
Entraremos a la opción "Menú + Curva + Círculo + Desde centro y radio".
Y dibujaremos un círculo usando como referencia el centro del arco del extremo y en el "Diámetro" ingresaremos el valor de "2" y daremos "Enter". En caso de pedirnos la "Línea de comando" un "Radio", ingresar el valor de "1".
El resultado debe ser como el que se muestra.
Seleccionaremos todo el conjunto de elementos.
Entraremos a "Menú + Sólido + Extrusión de curva plana + Recta".
Ingresaremos en la "Línea de comando" cuando nos pida "Distancia de extrusión" el valor de "1".
El resultado en la vista de "Perspectiva" con la opción "Sombreado" debe ser como la que se muestra.
Escogeremos un punto superior del círculo inferior que se muestra.
En la "Línea de comando" nos pedirá "Segunda curva tangente o radio", para lo cual ingresaremos el valor "3".
Escogeremos un punto inferior del círculo superior como se muestra.
Volveremos a escoger el punto inferior.
El resultado debe ser como se muestra.
Entraremos a la opción "Menú + Curva + Arco + Desde tangente, tangente y radio".
Daremos clic en la parte inferior del círculo inferior.
En la "Línea de comando" nos pedirá "Segunda curva tangente o radio", para lo cual ingresaremos el valor "6".
Ahora daremos clic en la parte superior del círculo superior.
Volveremos a escoger el punto inferior.
El resultado debe ser como se muestra.
Con la ayuda del botón "Shift" escogeremos todos los elementos resaltados en la figura mostrada.
Entraremos a "Menú + Edición + Recortar".
Daremos "2" veces clic en la línea inferior del círculo superior.
Esta debe desaparecer.
Los mismo haremos con la línea superior del círculo inferior.
El resultado final se muestra a continuación.
Entraremos a la opción "Menú + Curva + Círculo + Desde centro y radio".
Y dibujaremos un círculo usando como referencia el centro del arco del extremo y en el "Diámetro" ingresaremos el valor de "2" y daremos "Enter". En caso de pedirnos la "Línea de comando" un "Radio", ingresar el valor de "1".
El resultado debe ser como el que se muestra.
Seleccionaremos todo el conjunto de elementos.
Entraremos a "Menú + Sólido + Extrusión de curva plana + Recta".
Ingresaremos en la "Línea de comando" cuando nos pida "Distancia de extrusión" el valor de "1".
El resultado en la vista de "Perspectiva" con la opción "Sombreado" debe ser como la que se muestra.
*********************************************************************************************************************************************************************************
ACTIVIDAD 7 - PREGUNTA 4
*********************************************************************************************************************************************************************************
Para esta sección usaremos como referencia las medidas mostradas en la figura.
Dentro de la nueva ventana emergente, escogeremos la opción "Objetos pequeños - Milímetros" dando un doble clic en el mismo.
Escogeremos el eje central como se muestra, luego ingresaremos el valor "1.25" y haremos clic en la parte superior. Finalmente, haremos clic en la parte inferior como se muestra.
Comenzaremos dando clic en el menú "Archivo" y escogeremos la opción "Nuevo" como se observa en la figura.
Dentro de la nueva ventana emergente, escogeremos la opción "Objetos pequeños - Milímetros" dando un doble clic en el mismo.
En la parte inferior escogeremos las opciones "Forzado a la rejilla", "Orto" y en "RefObj" eligiremos "Fin".
Maximizaremos la vista superior.
Comenzaremos dibujando un arco de "1.25 mm de radio". Entraremos a la opción "Menú + Curva + Arco + Desde centro, inicio y ángulo".
Escogeremos el eje central como se muestra, luego ingresaremos el valor "1.25" y haremos clic en la parte superior. Finalmente, haremos clic en la parte inferior como se muestra.
Escogeremos "Menú + Curva + Polilínea + Polilínea".
Después, escogeremos "RefObj" y en las opciones de referencia escogeremos "Fin".
Daremos clic en la parte superior del arco. Ingresaremos el valor "0.5" y daremos clic en la parte superior y luego daremos "Enter".
Escogeremos "Menú + Curva + Polilínea + Polilínea".
Ingresaremos la coordenada "0.5,2.25". Luego ingresaremos la longitud de "1" y haremos clic al costado de la imagen como se muestra. Finalmente, daremos "Enter".
Entraremos a la opción "Menú + Curva + Arco + Desde inicio, final y dirección".
Escogeremos un extremo de la línea extrema creada; luego, el otro extremo de la línea superior creada. Finalmente, escogemos una dirección como se muestra en la figura y damos clic.
Escogeremos "Menú + Curva + Polilínea + Polilínea".
Ingresaremos la coordenada "2.5,1.25". Luego ingresaremos la longitud de "4.5" y haremos clic al costado de la imagen como se muestra. Finalmente, daremos "Enter".
Seleccionaremos el extremo superior de la línea creada como se muestra en la figura. Luego, seleccionaremos el extremo contrario. Finalmente, ingresaremos el valor del "Radio" de "1" y con el mouse asignaremos una dirección como se muestra.
Escogeremos "Menú + Curva + Polilínea + Polilínea".
Ingresaremos la coordenada "2.5,0.5". Luego ingresaremos la longitud de "2.5" y haremos clic al costado de la imagen como se muestra. Finalmente, daremos "Enter".
Entraremos a la opción "Menú + Transformar + Reflejar".
Seleccionaremos todo el conjunto y daremos "Enter". Y seleccionaremos un punto extremo una referencia como se muestra en la figura.
Entraremos a la opción "Menú + Curva + Arco + Desde inicio, final y dirección".
Escogeremos los puntos en el orden que se muestra y al finalizar el proceso daremos "Enter".
Lo mismo haremos con los arcos faltantes.
En la parte superior escogeremos "Menú + Curva + Círculo + Desde centro y radio".
Ingresaremos la coordenada en la "línea de comando" de "7,0" y daremos "Enter". Luego, ingresaremos el "Diámetro" de "1.5" o un "Radio" de "0.75". No se olvide dar "Enter" al final.
Seleccionaremos todo el conjunto como se muestra en la figura.
Entraremos a "Menú + Edición + Unir".
Seleccionaremos todo el conjunto.
Entraremos a "Menú + Sólido + Extrusión de curva plana + Recta".
Ingresaremos en la "Línea de comando" cuando nos pida "Distancia de extrusión" el valor de "1".
El resultado en la vista de "Perspectiva" con la opción "Sombreado" debe ser como la que se muestra.
Después, escogeremos "RefObj" y en las opciones de referencia escogeremos "Fin".
Escogeremos "Menú + Curva + Polilínea + Polilínea".
Ingresaremos la coordenada "0.5,2.25". Luego ingresaremos la longitud de "1" y haremos clic al costado de la imagen como se muestra. Finalmente, daremos "Enter".
Entraremos a la opción "Menú + Curva + Arco + Desde inicio, final y dirección".
Escogeremos un extremo de la línea extrema creada; luego, el otro extremo de la línea superior creada. Finalmente, escogemos una dirección como se muestra en la figura y damos clic.
Escogeremos "Menú + Curva + Polilínea + Polilínea".
Ingresaremos la coordenada "2.5,1.25". Luego ingresaremos la longitud de "4.5" y haremos clic al costado de la imagen como se muestra. Finalmente, daremos "Enter".
Seleccionaremos el extremo superior de la línea creada como se muestra en la figura. Luego, seleccionaremos el extremo contrario. Finalmente, ingresaremos el valor del "Radio" de "1" y con el mouse asignaremos una dirección como se muestra.
Escogeremos "Menú + Curva + Polilínea + Polilínea".
Ingresaremos la coordenada "2.5,0.5". Luego ingresaremos la longitud de "2.5" y haremos clic al costado de la imagen como se muestra. Finalmente, daremos "Enter".
Entraremos a la opción "Menú + Transformar + Reflejar".
Seleccionaremos todo el conjunto y daremos "Enter". Y seleccionaremos un punto extremo una referencia como se muestra en la figura.
Entraremos a la opción "Menú + Curva + Arco + Desde inicio, final y dirección".
Escogeremos los puntos en el orden que se muestra y al finalizar el proceso daremos "Enter".
Lo mismo haremos con los arcos faltantes.
En la parte superior escogeremos "Menú + Curva + Círculo + Desde centro y radio".
Ingresaremos la coordenada en la "línea de comando" de "7,0" y daremos "Enter". Luego, ingresaremos el "Diámetro" de "1.5" o un "Radio" de "0.75". No se olvide dar "Enter" al final.
Seleccionaremos todo el conjunto como se muestra en la figura.
Entraremos a "Menú + Edición + Unir".
Seleccionaremos todo el conjunto.
Entraremos a "Menú + Sólido + Extrusión de curva plana + Recta".
Ingresaremos en la "Línea de comando" cuando nos pida "Distancia de extrusión" el valor de "1".
El resultado en la vista de "Perspectiva" con la opción "Sombreado" debe ser como la que se muestra.
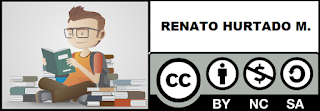





































































































































No hay comentarios:
Publicar un comentario