# Windows Vista, XP, 7, 8, 8.1 o 10.
# Rhinoceros 5 para WindowsACTIVIDAD 6:
(ACTIVIDAD EN CLASE) Primera parte: Cree un archivo con el nombre "Actividad 6" en ella guarde la impresión de pantalla (cada archivo debe tener el nombre de la persona, use de ejemplo: pablo_sequeda_pregunta_1) de los siguientes puntos:
1. Usando los planos de construcción y el archivo "Ejemplo_6_1" crear cilindros en los 5 planos numerados (Use como referencia la figura)
2. Usando el calcado en 3D y el archivo "Ejemplo_6_2" cree una silla como la que se muestra en la figura.
3. Usando las medidas de la figura mostrada, cree una similar a la pregunta 3 (no coloque el orificio central en el espaldar)
*********************************************************************************************************************************************************************************3. Usando las medidas de la figura mostrada, cree una similar a la pregunta 3 (no coloque el orificio central en el espaldar)
ACTIVIDAD 6 - PREGUNTA 1
*********************************************************************************************************************************************************************************
PLANOS DE CONSTRUCCIÓN
Comenzaremos descargando el archivo "Ejemplo_6_1" usando el siguiente link: "Ejemplo_6_1". El archivo debe ser similar al siguiente:
En la parte inferior escogemos las opciones "Forzado a la rejilla".
Después, escogeremos "RefObj" y en las opciones de referencia escogeremos "Fin".
Comenzamos dando clic derecho en la pestaña "Perspectiva" y escogemos la opción "Maximizar".
El objeto debe quedar como se muestra en la figura.
En el "Menú" escogeremos la opción "Vista + Definir PlanoC + Desde 3 puntos".
Escogeremos los puntos en el orden mostrado en la figura para generar el plano de construcción.
En el "Menú" escogemos la opción "Sólido + Cilindro".
Escogemos un punto inicial de referencia y luego le damos a "Enter" y luego asignamos un radio de referencia que deseemos como se muestra en la figura.
Luego de apretar "Enter" arrastramos el mouse un poco y damos clic derecho. Debe quedar como la figura mostrada.
Este mismo procedimiento lo repetiremos para las 5 caras más. Debe quedar como la figura mostrada.
Autor: En la parte inferior escogemos las opciones "Forzado a la rejilla".
Después, escogeremos "RefObj" y en las opciones de referencia escogeremos "Fin".
El objeto debe quedar como se muestra en la figura.
En el "Menú" escogeremos la opción "Vista + Definir PlanoC + Desde 3 puntos".
Escogeremos los puntos en el orden mostrado en la figura para generar el plano de construcción.
En el "Menú" escogemos la opción "Sólido + Cilindro".
Escogemos un punto inicial de referencia y luego le damos a "Enter" y luego asignamos un radio de referencia que deseemos como se muestra en la figura.
Luego de apretar "Enter" arrastramos el mouse un poco y damos clic derecho. Debe quedar como la figura mostrada.
Este mismo procedimiento lo repetiremos para las 5 caras más. Debe quedar como la figura mostrada.
*********************************************************************************************************************************************************************************
ACTIVIDAD 6 - PREGUNTA 2
*********************************************************************************************************************************************************************************
PLANOS DE CONSTRUCCIÓN
Comenzaremos descargando el archivo "Ejemplo_6_2" usando el siguiente link: "Ejemplo_6_2" . Baje primero las imágenes como se muestra. Elija una imagen de las tres.
De clic en la parte superior derecha donde tiene la palabra "Descargar".
De clic en la parte inferior del recuadro emergente como se muestra en la figura. (Este mismo paso debe repetirlo para las 2 imágenes faltantes)
Finalmente, descargue el archivo con el nombre "Ejemplo_6_2.3dm". Debe revisar que las imágenes y el archivo de Rhino se encuentran en la misma carpeta. Al abrir el archivo mencionado, debe quedar de la manera mostrada.
En la parte izquierda de la pantalla, en la parte de capas de doble clic a la capa "Estructura", esta debe quedar marcada como se muestra en la figura.
En la parte inferior escogemos las opciones "Forzado a la rejilla" y "Planar".
Después, escogeremos "RefObj" y en las opciones de referencia escogeremos "Punto". (Si en caso quisiera que la línea salga recta, utilice la opción "Orto")
Luego, maximizaremos la vista "Frontal".
En la opción "Menú" escogeremos "Curva + Polilínea + Polilínea".
Trataremos que las líneas se acerquen a las dimensiones de la figura. Comience a dibujar desde el punto que se indica en la figura.
Al momento de llegar a la parte superior cambiaremos a la vista "Derecha" y volveremos a colocar la línea al otro extremo como se muestra en la figura, no termine de cerrar la figura.
Volvamos a escoger la vista "Frontal", ahora llevaremos el mouse al punto que se muestra en la figura. Sin dar clic, apretaremos el botón "Ctrl" y manteniendo el este botón apretado, daremos clic "Izquierdo" en el punto mencionado.
Regresaremos a la vista "Perspectiva". Al momento de arrastrar mouse debe aparecer dos líneas blancas de referencia como se muestra en la figura.
Con el clic "Izquierdo", daremos clic en la parte mostrada; es decir, en el punto de construcción anterior que nos quedamos. Una de las líneas blancas ahora se volverá de color naranja.
Volveremos a repetir el mismo procedimiento para los puntos faltantes. La silla debe quedar como se muestra.
Finalmente, cerraremos la figura como se muestra.
En la parte inferior ahora escogeremos la opción "Fin".
Vamos al "Menú" y escogeremos "Vista + Definir PlanoC + Desde 3 puntos".
Escogeremos los 3 puntos como los que se muestra. (Siga la secuencia propuesta en la figura)
El nuevo plano debe ser parecido al mostrado a continuación.
En el "Menú" escogemos "Vista + Definir PlanoC + PlanosC guardados...".
En la nueva ventana daremos clic en la opción "Guardar como". Escribiremos un nuevo nombre "RESPALDO" y daremos clic en "Aceptar". Luego cerraremos la ventana emergente.
En el "Menú" escogemos "Vista + Definir vista + Planta".
Ahora escogeremos en "Menú" la opción "Vista + Definir PlanoC + PlanosC guardados...".
Dentro de la nueva ventana daremos clic derecho en la parte superior donde se indica en la figura.
Nuevas opciones aparecerán en la pantalla. Y escogeremos la opción "Vistas guardadas" (Tiene que aparecer un check)
Y en la nueva pestaña volveremos a escoger "Guardar como" y escribiremos "RESPALDO" y daremos clic en "Aceptar". Cierre la ventana emergente después.
En el "Menú" escogemos "Vista + Definir vista + Perspectiva". La figura debe quedar como se muestra en la segunda figura.
Ahora, en el "Menú" escogeremos "Sólido + Tubería".
Escogeremos la línea inferior.
Y colocaremos un radio de "3". Luego de "Enter" dos veces.
El diseño debe quedar como se muestra.
Como siguiente paso, haremos "Ctrl + Z" o la opción "Deshacer" en la línea de comando.
En el "Menú" escogemos ahora "Curva + Empalmar curvas".
En la línea de comando escogeremos la opción "Radio" y luego el radio de empalme entraremos el valor "10".
Y escogeremos dos líneas como se muestra en la figura.
Repetiremos este procedimiento para las demás líneas. (Como un atajo, puede apretar "Enter cada vez que termine de dar curva para que vuelva al mismo comando")
En la sección de capas, ocultaremos las opciones de "CP-Superior", "CP-Frontal" y "CP-Derecha".
De la misma manera daremos clic a "F7". El diseño debe quedar la manera mostrada.
En el "Menú" escogemos ahora "Edición + Descomponer".
Daremos "clic" en la estructura de la silla como se muestra. Y luego apretaremos "Enter".
Para verificar el paso mencionado, de clic en uno de los lados de la estructura de la silla, esta debe cambiar de color respecto a las otras. (Use como referencia la figura)
NOTA: Si esto no pasara, seleccione la estructura de nuevo y vuelva a entrar a "Edición + Descomponer", en el orden que se menciona.
En el "Menú" escogemos ahora "Superficie + Aristas".
Seleccionamos dos de las líneas de construcción como se muestra, para luego apretar "Enter". La superficie generada debe quedar como se muestra en la segunda figura.
Este mis procedimiento lo haremos para todo el respaldar de la silla. Tome como referencia la figura mostrada.
En el "Menú" escogemos ahora "Vista + Definir vista + RESPALDO".
En la parte inferior escogeremos la opción "Orto" y con la opción "Curva + Polilínea + Polilínea" y dibujaremos un rectángulo como se muestra.
Regresaremos a la vista de "Perspectiva" y la maximizaremos.
Dejando apretado el botón "Shift" escogeremos todas las superficies.
Entramos al "Menú" y escogemos "Edición + Unir".
Debemos dar clic en el rectángulo en el centro del respaldar como se muestra.
Escogemos la opción "Menú + Edición + Recortar".
Y dejando apretado el botón "Shift" daremos clic dentro del rectángulo y luego apretaremos "Enter".
Cambiaremos la capa correspondiente a la tapas de los asientos con la capa correspondiente a "Asiento". (Si no se acuerda este paso, le recomendamos revisar el siguiente enlace: "Creación de geometría")
Ocultaremos la capa correspondiente a la opción "Asiento"
Seleccionamos todas las líneas, para luego ir a "Menú" y escoger la opción "Edición + Unir".
Luego, escogemos la opción "Menú + Sólido + Tubería". En la opción del "Diámetro" ingresaremos un valor "3". Si apareciera la opción de "Radio", colocar un valor de "1.5".
Volvemos a mostrar la capa oculta.
Finalmente, daremos clic en la pestaña "Perspectiva" y escogeremos la opción "Renderizado". Finalmente, la figura debe quedar como se muestra en la segunda figura.
Crearemos dos capas a las cuales asignaremos colores diferentes, uno con el nombre "Estructura" y otro "Tapas".
De la misma manera que en la anterior sección, daremos curva a las aristas entrando al "Menú" y escogeremos "Curva + Empalmar curvas" con un radio de "10". Luego, usaremos en el "Menú" la opción "Edición + Descomponer" y escogeremos el alambrado creado.
Entramos en el "Menú" la opción "Superficie + Aristas" y creamos las superficies que deseemos. Luego de crearlos entraremos al "Menú" y escogeremos "Edición + Unir". Debe quedar como la figura mostrada
Esconderemos la capa correspondientes a las "Tapas" y escogeremos todas las líneas. Luego, entraremos "Menú" y escogeremos "Edición + Unir". Finalmente, en el "Menú" vamos a escoger "Sólido + Tubería" y daremos un radio de "3" para la silla. Debe de quedar como se muestra en la figura.
Al momento de volver a mostrar la capa de "Tapas", la silla debe quedar de la siguiente manera.
Para finalizar, escogeremos la opción "Renderizado".
De clic en la parte superior derecha donde tiene la palabra "Descargar".
De clic en la parte inferior del recuadro emergente como se muestra en la figura. (Este mismo paso debe repetirlo para las 2 imágenes faltantes)
Finalmente, descargue el archivo con el nombre "Ejemplo_6_2.3dm". Debe revisar que las imágenes y el archivo de Rhino se encuentran en la misma carpeta. Al abrir el archivo mencionado, debe quedar de la manera mostrada.
En la parte izquierda de la pantalla, en la parte de capas de doble clic a la capa "Estructura", esta debe quedar marcada como se muestra en la figura.
En la parte inferior escogemos las opciones "Forzado a la rejilla" y "Planar".
Después, escogeremos "RefObj" y en las opciones de referencia escogeremos "Punto". (Si en caso quisiera que la línea salga recta, utilice la opción "Orto")
Luego, maximizaremos la vista "Frontal".
En la opción "Menú" escogeremos "Curva + Polilínea + Polilínea".
Trataremos que las líneas se acerquen a las dimensiones de la figura. Comience a dibujar desde el punto que se indica en la figura.
Al momento de llegar a la parte superior cambiaremos a la vista "Derecha" y volveremos a colocar la línea al otro extremo como se muestra en la figura, no termine de cerrar la figura.
Volvamos a escoger la vista "Frontal", ahora llevaremos el mouse al punto que se muestra en la figura. Sin dar clic, apretaremos el botón "Ctrl" y manteniendo el este botón apretado, daremos clic "Izquierdo" en el punto mencionado.
Regresaremos a la vista "Perspectiva". Al momento de arrastrar mouse debe aparecer dos líneas blancas de referencia como se muestra en la figura.
Con el clic "Izquierdo", daremos clic en la parte mostrada; es decir, en el punto de construcción anterior que nos quedamos. Una de las líneas blancas ahora se volverá de color naranja.
Volveremos a repetir el mismo procedimiento para los puntos faltantes. La silla debe quedar como se muestra.
Finalmente, cerraremos la figura como se muestra.
En la parte inferior ahora escogeremos la opción "Fin".
Vamos al "Menú" y escogeremos "Vista + Definir PlanoC + Desde 3 puntos".
Escogeremos los 3 puntos como los que se muestra. (Siga la secuencia propuesta en la figura)
El nuevo plano debe ser parecido al mostrado a continuación.
En el "Menú" escogemos "Vista + Definir PlanoC + PlanosC guardados...".
En la nueva ventana daremos clic en la opción "Guardar como". Escribiremos un nuevo nombre "RESPALDO" y daremos clic en "Aceptar". Luego cerraremos la ventana emergente.
En el "Menú" escogemos "Vista + Definir vista + Planta".
Ahora escogeremos en "Menú" la opción "Vista + Definir PlanoC + PlanosC guardados...".
Dentro de la nueva ventana daremos clic derecho en la parte superior donde se indica en la figura.
Nuevas opciones aparecerán en la pantalla. Y escogeremos la opción "Vistas guardadas" (Tiene que aparecer un check)
Y en la nueva pestaña volveremos a escoger "Guardar como" y escribiremos "RESPALDO" y daremos clic en "Aceptar". Cierre la ventana emergente después.
En el "Menú" escogemos "Vista + Definir vista + Perspectiva". La figura debe quedar como se muestra en la segunda figura.
Ahora, en el "Menú" escogeremos "Sólido + Tubería".
Escogeremos la línea inferior.
Y colocaremos un radio de "3". Luego de "Enter" dos veces.
El diseño debe quedar como se muestra.
Como siguiente paso, haremos "Ctrl + Z" o la opción "Deshacer" en la línea de comando.
En el "Menú" escogemos ahora "Curva + Empalmar curvas".
En la línea de comando escogeremos la opción "Radio" y luego el radio de empalme entraremos el valor "10".
Y escogeremos dos líneas como se muestra en la figura.
Repetiremos este procedimiento para las demás líneas. (Como un atajo, puede apretar "Enter cada vez que termine de dar curva para que vuelva al mismo comando")
En la sección de capas, ocultaremos las opciones de "CP-Superior", "CP-Frontal" y "CP-Derecha".
De la misma manera daremos clic a "F7". El diseño debe quedar la manera mostrada.
En el "Menú" escogemos ahora "Edición + Descomponer".
Daremos "clic" en la estructura de la silla como se muestra. Y luego apretaremos "Enter".
Para verificar el paso mencionado, de clic en uno de los lados de la estructura de la silla, esta debe cambiar de color respecto a las otras. (Use como referencia la figura)
NOTA: Si esto no pasara, seleccione la estructura de nuevo y vuelva a entrar a "Edición + Descomponer", en el orden que se menciona.
En el "Menú" escogemos ahora "Superficie + Aristas".
Seleccionamos dos de las líneas de construcción como se muestra, para luego apretar "Enter". La superficie generada debe quedar como se muestra en la segunda figura.
Este mis procedimiento lo haremos para todo el respaldar de la silla. Tome como referencia la figura mostrada.
En la parte inferior escogeremos la opción "Orto" y con la opción "Curva + Polilínea + Polilínea" y dibujaremos un rectángulo como se muestra.
Regresaremos a la vista de "Perspectiva" y la maximizaremos.
Dejando apretado el botón "Shift" escogeremos todas las superficies.
Entramos al "Menú" y escogemos "Edición + Unir".
Debemos dar clic en el rectángulo en el centro del respaldar como se muestra.
Escogemos la opción "Menú + Edición + Recortar".
Y dejando apretado el botón "Shift" daremos clic dentro del rectángulo y luego apretaremos "Enter".
Cambiaremos la capa correspondiente a la tapas de los asientos con la capa correspondiente a "Asiento". (Si no se acuerda este paso, le recomendamos revisar el siguiente enlace: "Creación de geometría")
Ocultaremos la capa correspondiente a la opción "Asiento"
Seleccionamos todas las líneas, para luego ir a "Menú" y escoger la opción "Edición + Unir".
Luego, escogemos la opción "Menú + Sólido + Tubería". En la opción del "Diámetro" ingresaremos un valor "3". Si apareciera la opción de "Radio", colocar un valor de "1.5".
Volvemos a mostrar la capa oculta.
Finalmente, daremos clic en la pestaña "Perspectiva" y escogeremos la opción "Renderizado". Finalmente, la figura debe quedar como se muestra en la segunda figura.
*********************************************************************************************************************************************************************************
ACTIVIDAD 6 - PREGUNTA 3
*********************************************************************************************************************************************************************************
Comenzaremos usando el "Menú" y escogeremos la opción "Curva + Polilinea + Polilinea" y dibujaremos la silla usando como referencia las medidas mostradas en la figura siguiente. (Si no se acordara los pasos para dibujar un objeto con cotas use como referencia el siguiente link: "Modelación con precisión")
El objeto debe quedar como se muestra en la figura.
El objeto debe quedar como se muestra en la figura.
Crearemos dos capas a las cuales asignaremos colores diferentes, uno con el nombre "Estructura" y otro "Tapas".
De la misma manera que en la anterior sección, daremos curva a las aristas entrando al "Menú" y escogeremos "Curva + Empalmar curvas" con un radio de "10". Luego, usaremos en el "Menú" la opción "Edición + Descomponer" y escogeremos el alambrado creado.
Entramos en el "Menú" la opción "Superficie + Aristas" y creamos las superficies que deseemos. Luego de crearlos entraremos al "Menú" y escogeremos "Edición + Unir". Debe quedar como la figura mostrada
Esconderemos la capa correspondientes a las "Tapas" y escogeremos todas las líneas. Luego, entraremos "Menú" y escogeremos "Edición + Unir". Finalmente, en el "Menú" vamos a escoger "Sólido + Tubería" y daremos un radio de "3" para la silla. Debe de quedar como se muestra en la figura.
Al momento de volver a mostrar la capa de "Tapas", la silla debe quedar de la siguiente manera.
Para finalizar, escogeremos la opción "Renderizado".
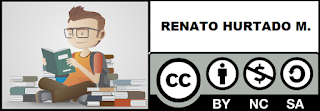





















































































No hay comentarios:
Publicar un comentario