# Windows Vista, XP, 7, 8, 8.1 o 10.
# Rhinoceros 5 para WindowsACTIVIDAD 5:
(ACTIVIDAD EN CLASE) Primera parte: Cree un archivo con el nombre "Actividad 5" en ella guarde la impresión de pantalla (cada archivo debe tener el nombre de la persona, use de ejemplo: pablo_sequeda_pregunta_1) de los siguientes puntos:
1. Active la opción "RefObj"
2. Usando la opción de "polilínea", la vista "superior" y la referencia "Fin" y "Med" dibuje una polílínea de dos rectas usando como referencia dos puntos finales y uno intermedio.
3. Usando la opción de "una línea", la vista "superior" y la referencia "Cerca" y "Perp" dibuje una recta usando como referencia un punto cercano a un círculo y perpendicular a su cuadrado próximo inferior.
4. Usando la opción de "una línea", la vista "superior" y la referencia "Int" y "Tan" dibuje una recta usando como referencia una línea de intersección diagonal y un punto tangente en un círculo.
5. Usando la opción de "una línea", la vista "superior" y la referencia "Cen" dibuje una recta usando como dos centros de círculo.
6. Usando la opción de "polilínea", la vista "superior" y la referencia "Cuad" dibuje una polílínea de cuatro rectas dentro del círculo.
7. Usando la opción de "SmartTrack" y la referencia "Fin" asignaremos el punto de intersección entre dos cuadrados.
8. Usando el botón "Tab" y "una línea", dibujar una referencia intermedia entre dos puntos dados por dos rectángulos.
9. Usando la opción de "Orto" y "polilínea", dibujar un perímetro entre los tres rectángulos.
10. Usando la opción de "Proyectar" y "polilínea", dibujar un perímetro entre los tres rectángulos.
*********************************************************************************************************************************************************************************3. Usando la opción de "una línea", la vista "superior" y la referencia "Cerca" y "Perp" dibuje una recta usando como referencia un punto cercano a un círculo y perpendicular a su cuadrado próximo inferior.
4. Usando la opción de "una línea", la vista "superior" y la referencia "Int" y "Tan" dibuje una recta usando como referencia una línea de intersección diagonal y un punto tangente en un círculo.
5. Usando la opción de "una línea", la vista "superior" y la referencia "Cen" dibuje una recta usando como dos centros de círculo.
6. Usando la opción de "polilínea", la vista "superior" y la referencia "Cuad" dibuje una polílínea de cuatro rectas dentro del círculo.
7. Usando la opción de "SmartTrack" y la referencia "Fin" asignaremos el punto de intersección entre dos cuadrados.
8. Usando el botón "Tab" y "una línea", dibujar una referencia intermedia entre dos puntos dados por dos rectángulos.
9. Usando la opción de "Orto" y "polilínea", dibujar un perímetro entre los tres rectángulos.
10. Usando la opción de "Proyectar" y "polilínea", dibujar un perímetro entre los tres rectángulos.
ACTIVIDAD 5 - PREGUNTA 1
*********************************************************************************************************************************************************************************
REFERENCIAS A OBJETOS
Comenzaremos descargando el archivo "ejemplo_5_1" usando el siguiente link: "Ejemplo_5_1". El archivo debe ser similar al siguiente:
En la parte inferior encontraremos una opción llamado "RefObj" al cual daremos clic.
Nuevas opciones serán encontradas en la pantalla, como se muestra en la figura:
Escoja la opción "Curva + Línea + Una línea"
En la parte inferior encontraremos una opción llamado "RefObj" al cual daremos clic.
Nuevas opciones serán encontradas en la pantalla, como se muestra en la figura:
*********************************************************************************************************************************************************************************
ACTIVIDAD 5 - PREGUNTA 2
*********************************************************************************************************************************************************************************
Podemos tomar como referencia la siguiente imagen para saber la función de cada una de las opciones:
Ahora nos fijaremos que las opciones de "Forzado a la rejilla" y "Orto" se encuentran desactivados (de color gris) como se muestra en la figura:
En la vista "Superior" escogeremos la opción "Superior + Maximizar".
Dentro de la opción de capas, verificaremos que tenemos una capa de "Línea" de color rojo con un check de activación, sino fuera el caso, cree una capa con esas características como se muestra en la figura.
Activaremos las opciones "Fin" y "Med" en la parte inferior.
Escoja la opción "Curva + Polilínea + Polilínea"
Ahora dibujaremos una polilínea usando como referencia dos esquinas y un punto medio como referencia. Use la figura como modelo:
Ahora dibujaremos una polilínea usando como referencia dos esquinas y un punto medio como referencia. Use la figura como modelo:
Al finalizar el proceso no se olvide de dar clic a "Enter", en ningún momento apriete el botón "Esc".
*********************************************************************************************************************************************************************************
ACTIVIDAD 5 - PREGUNTA 3
*********************************************************************************************************************************************************************************
Desactivaremos las opciones "Fin" y "Med" en la parte inferior. Luego, activaremos las opciones "Cerca" y "Perp".Escoja la opción "Curva + Línea + Una línea"
Dibuje una línea partiendo de un punto del círculo y perpendicular al cuadrado inferior como se muestra en la figura.
*********************************************************************************************************************************************************************************
ACTIVIDAD 5 - PREGUNTA 4
*********************************************************************************************************************************************************************************
Desactivaremos las opciones "Cerca" y "Perp" en la parte inferior. Luego, activaremos las opciones "Int" y "Tan".
Escoja la opción "Curva + Línea + Una línea"
Dibuje una línea partiendo de un punto que intersección diagonal que encuentre y un punto tangente a uno de los círculos superiores. Use como referencia la figura mostrada.
*********************************************************************************************************************************************************************************
ACTIVIDAD 5 - PREGUNTA 5 *********************************************************************************************************************************************************************************
Desactivaremos las opciones "Int" y "Tan" en la parte inferior. Luego, activaremos la opción "Cen".
Escoja la opción "Curva + Línea + Una línea"
Dibuje una línea partiendo del punto central de uno de los círculos y finalice la línea en el centro del siguiente círculo.
*********************************************************************************************************************************************************************************
ACTIVIDAD 5 - PREGUNTA 6 *********************************************************************************************************************************************************************************
Desactivaremos la opción "Cen" en la parte inferior. Luego, activaremos la opción "Cuad".
Escoja la opción "Curva + Polilínea + Polilínea"
Ahora dibujaremos una polilínea usando como referencia 4 puntos dentro de uno de los círculos.
Luego de dibujar tres de las líneas, daremos clic en "Cerrar" para terminar el proceso. No se olvide de apretar el botón "Enter" para finalizar.
*********************************************************************************************************************************************************************************
ACTIVIDAD 5 - PREGUNTA 7
*********************************************************************************************************************************************************************************
AYUDAS DE MODELADO
Comenzaremos descargando el archivo "ejemplo_5_2" usando el siguiente link: "Ejemplo_5_2". El archivo debe ser similar al siguiente:
En la parte inferior encontraremos una opción llamado "RefObj" al cual daremos clic.
Nuevas opciones serán encontradas en la pantalla, como se muestra en la figura:
Activaremos las opciones "Fin", "Cerca", "Punto", "Cen", "Int" y "Med" en la parte inferior.
En la parte inferior verificaremos que estén activados las opciones "Forzado a la rejilla", "RefObj" y "SmartTrack".
Autor: En la parte inferior encontraremos una opción llamado "RefObj" al cual daremos clic.
Nuevas opciones serán encontradas en la pantalla, como se muestra en la figura:
En la parte inferior verificaremos que estén activados las opciones "Forzado a la rejilla", "RefObj" y "SmartTrack".
En la vista "Superior" escogeremos la opción "Superior + Maximizar".
Escoja la opción "Curva + Punto + Un punto"
Pasaremos el mouse primero por el punto referido en el cuadrado verde, luego de que aparezca la referencia, colocaremos el mouse en el punto inferior del cuadrado amarillo, como se muestra en la figura.
Tomando como referencia los dos puntos, ahora colocaremos el mouse en la intersección de los dos puntos como se muestra en la figura y daremos clic.
Escoja la opción "Curva + Línea + Una línea"
Dibuje una línea partiendo de la esquina de uno de los dos rectángulos y llevaremos el mouse a la esquina del rectángulo opuesto como se muestra en la figura.
Una vez que tengamos el mouse en la esquina, apretaremos el boton "Tab". Notará que la línea cambia de color.
Mueva el mouse otra vez a un punto intermedio y de clic en el mismo.
En la ventana de capas active la "Capa 02" y desactive la "Capa 01" como se observa en la figura.
La ventana debe ser similar a la siguiente:
Escoja la opción "Vista + Zoom + Extensión de zoom"
Finalmente, use la vista de "Perspectiva" y "Superior" para mostrar el resultado.
Pasaremos el mouse primero por el punto referido en el cuadrado verde, luego de que aparezca la referencia, colocaremos el mouse en el punto inferior del cuadrado amarillo, como se muestra en la figura.
Tomando como referencia los dos puntos, ahora colocaremos el mouse en la intersección de los dos puntos como se muestra en la figura y daremos clic.
*********************************************************************************************************************************************************************************
ACTIVIDAD 5 - PREGUNTA 8
*********************************************************************************************************************************************************************************
Desactivaremos la opción "SmartTrack" en la parte inferior.Escoja la opción "Curva + Línea + Una línea"
Dibuje una línea partiendo de la esquina de uno de los dos rectángulos y llevaremos el mouse a la esquina del rectángulo opuesto como se muestra en la figura.
Una vez que tengamos el mouse en la esquina, apretaremos el boton "Tab". Notará que la línea cambia de color.
Mueva el mouse otra vez a un punto intermedio y de clic en el mismo.
*********************************************************************************************************************************************************************************
ACTIVIDAD 5 - PREGUNTA 9
*********************************************************************************************************************************************************************************
Activaremos la opción "Orto" en la parte inferior.En la ventana de capas active la "Capa 02" y desactive la "Capa 01" como se observa en la figura.
La ventana debe ser similar a la siguiente:
Escoja la opción "Vista + Zoom + Extensión de zoom"
Escoja la opción "Curva + Polilínea + Polilínea"
Ahora dibujaremos una polilínea que forme un perímetro alrededor de los tres rectángulos, use como referencia la figura mostrada.
Finalmente, use la vista de "Perspectiva" y "Superior" para mostrar el resultado.
*********************************************************************************************************************************************************************************
ACTIVIDAD 5 - PREGUNTA 10
*********************************************************************************************************************************************************************************
Activaremos la opción "Proyectar" en la parte inferior.
Escoja la opción "Curva + Polilínea + Polilínea"
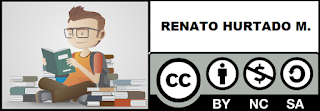















































No hay comentarios:
Publicar un comentario