# Windows Vista, XP, 7, 8, 8.1 o 10.
# Rhinoceros 5 para WindowsACTIVIDAD 4:
(ACTIVIDAD EN CLASE) Primera parte: Cree un archivo con el nombre "Actividad 4" en ella guarde la impresión de pantalla (cada archivo debe tener el nombre de la persona, use de ejemplo: pablo_sequeda_pregunta_1) de los siguientes puntos:
1. Escoger la plantilla "Objetos pequeños - milímetros"
2. Usando la opción de "polilínea" y "coordenadas absolutas" construya un
cuadrado como el mostrado en la figura, usando dichas coordenadas.
Muestre el resultado con el "historial de comandos" en la vista "Superior" maximizada.
3.
Usando la opción de "polilínea" y "coordenadas relativas" construya un cuadrado como el mostrado en la figura, usando dichas coordenadas. Muestre el resultado con el "historial de comandos" en la vista "Superior" maximizada.
4. Usando la opción de "polilínea" y "coordenadas polares" construya un cuadrado como el mostrado en la figura, usando dichas coordenadas. Muestre el resutlado con el "historial de comandos" en la vista "Superior" maximizada.
5. Usando la opción de "polilínea" y "con restricción de distancia" construya un cuadrado. Muestre el resultado con el "historial de comandos" en la vista "Superior" maximizada.
6. Usando la opción de "polilínea" y "con restricción de distancia y ángulo" construya un cuadrado. Muestre el resultado con el "historial de comandos" en la vista "Superior" maximizada.
7. Dibujar la mitad usando la flecha mostrada
8. Usando la opción "Copiar" generar una segunda mitad y ubicarla en una parte superior próxima a la creada.
9. Usando la opción "Reflejar" generar una segunda mitad y completar la flecha mostrada en la pregunta 7.
10. A partir de la flecha dibujada generar una figura 3D usando la opción "Extruir" con un espesor de "1", usando la vista de "Perspectiva" para mostrarla.
11. A partir de la flecha dibujada generar una figura 3D usando la opción "Revolución", usando la vista de "Perspectiva" para mostrarla.
12. Utilizando la flecha 3D creada, doblar la misma a criterio del diseñador, usando la vista de "Perspectiva" para mostrarla
(TAREA) Segunda parte: En el archivo con el nombre "Actividad 4" guardaremos la impresión de pantalla (cada archivo debe tener el nombre de la persona, use de ejemplo: pablo_sequeda_pregunta_1) de los siguientes puntos:
13. Dibujar la figura mostrada usando la vista "Superior" y comenzando con la coordenada "0,0"
14. Usando la figura de la pregunta 13 y la opción "Sólido + Extrusión de curva plana + Recta" con un espesor de "150"; mostrarla con la opción de vista "Perspectiva"
*****************************************************************4. Usando la opción de "polilínea" y "coordenadas polares" construya un cuadrado como el mostrado en la figura, usando dichas coordenadas. Muestre el resutlado con el "historial de comandos" en la vista "Superior" maximizada.
5. Usando la opción de "polilínea" y "con restricción de distancia" construya un cuadrado. Muestre el resultado con el "historial de comandos" en la vista "Superior" maximizada.
6. Usando la opción de "polilínea" y "con restricción de distancia y ángulo" construya un cuadrado. Muestre el resultado con el "historial de comandos" en la vista "Superior" maximizada.
7. Dibujar la mitad usando la flecha mostrada
8. Usando la opción "Copiar" generar una segunda mitad y ubicarla en una parte superior próxima a la creada.
9. Usando la opción "Reflejar" generar una segunda mitad y completar la flecha mostrada en la pregunta 7.
10. A partir de la flecha dibujada generar una figura 3D usando la opción "Extruir" con un espesor de "1", usando la vista de "Perspectiva" para mostrarla.
11. A partir de la flecha dibujada generar una figura 3D usando la opción "Revolución", usando la vista de "Perspectiva" para mostrarla.
12. Utilizando la flecha 3D creada, doblar la misma a criterio del diseñador, usando la vista de "Perspectiva" para mostrarla
(TAREA) Segunda parte: En el archivo con el nombre "Actividad 4" guardaremos la impresión de pantalla (cada archivo debe tener el nombre de la persona, use de ejemplo: pablo_sequeda_pregunta_1) de los siguientes puntos:
13. Dibujar la figura mostrada usando la vista "Superior" y comenzando con la coordenada "0,0"
14. Usando la figura de la pregunta 13 y la opción "Sólido + Extrusión de curva plana + Recta" con un espesor de "150"; mostrarla con la opción de vista "Perspectiva"
ACTIVIDAD 4 - PREGUNTA 1
*****************************************************************
DIBUJO CON COORDENADAS ABSOLUTAS
Comenzaremos dando clic en el menú "Archivo" y escogeremos la opción "Nuevo" como se observa en la figura.
Dentro de la nueva ventana emergente, escogeremos la opción "Objetos pequeños - Milímetros" dando un doble clic en el mismo.
*****************************************************************
ACTIVIDAD 4 - PREGUNTA 2
*****************************************************************
La figura que dibujaremos será la que se muestra a continuación:
Y nos fijamos que la opción de "Forzado a la rejilla" esté activada (el color debe ser más claro que de los demás recuadros).
Ahora, usaremos la barra de "Menú", y entraremos a "Curva + Polilínea + Polilínea".
ACTIVIDAD 4 - PREGUNTA 3
*****************************************************************
DIBUJO CON COORDENADAS RELATIVAS
Ahora, usaremos la barra de "Menú", y entraremos a "Curva + Polilínea + Polilínea.
*****************************************************************
ACTIVIDAD 4 - PREGUNTA 4
*****************************************************************
DIBUJO CON COORDENADAS POLARES
Las coordenadas polares nos permiten construir una figura a partir de una distancia absoluta y un ángulo como se muestra en la figura:
La figura que dibujaremos será la que se muestra a continuación:
Ahora, usaremos la barra de "Menú", y entraremos a "Curva + Polilínea + Polilínea".
*****************************************************************
ACTIVIDAD 4 - PREGUNTA 5
*****************************************************************
DIBUJO CON RESTRICCIÓN DE DISTANCIAACTIVIDAD 4 - PREGUNTA 5
*****************************************************************
Y escogeremos el lado derecho para dar click.
Luego, escribiremos "5" y daremos click a "Enter". Y escogeremos el lado superior para dar click. Este mismo proceso repetiremos hasta obtener un cuadrado. Al igual que en los anteriores casos, al tener 3 lados ya constituidos, podemos usar la opción "Cerrar" para completar el cuadrado.
Para verficar los comandos ingresados apretaremos "F2"
Para verficar los comandos ingresados apretaremos "F2"
*********************************************************************************************************************************************************************************
ACTIVIDAD 4 - PREGUNTA 6
*********************************************************************************************************************************************************************************
DIBUJO CON RESTRICCIÓN DE DISTANCIA Y ÁNGULO
En la barra de "Menú", entraremos a "Curva + Polilínea + Polilínea".
Luego, escribiremos "<45" y daremos click a "Enter". Y escogeremos el lado diagonal inferior derecho para dar click.
Este mismo proceso repetiremos hasta obtener un cuadrado. Al igual que en los anteriores casos, al tener 3 lados ya constituidos, podemos usar la opción "Cerrar" para completar el cuadrado. Para verificar los comandos ingresados apretaremos "F2".
*****************************************************************Este mismo proceso repetiremos hasta obtener un cuadrado. Al igual que en los anteriores casos, al tener 3 lados ya constituidos, podemos usar la opción "Cerrar" para completar el cuadrado. Para verificar los comandos ingresados apretaremos "F2".
ACTIVIDAD 4 - PREGUNTA 7
*****************************************************************
DIBUJO A PARTIR DE COORDENADAS COMBINADAS
La figura que dibujaremos será la que se muestra a continuación:
Primero, debemos fijamos que la opción de "Forzado a la rejilla" esté activada (el color debe ser más claro que de los demás recuadros).
Luego, escribiremos "r-2,-2" y daremos click a "Enter".
Luego, escribiremos "8" y daremos click a "Enter". Y escogeremos el lado derecho para dar click. Use como referencia la figura mostrada.
Primero, debemos fijamos que la opción de "Forzado a la rejilla" esté activada (el color debe ser más claro que de los demás recuadros).
Luego, escribiremos "8" y daremos click a "Enter". Y escogeremos el lado derecho para dar click. Use como referencia la figura mostrada.
Luego, escribiremos "r1,1" y daremos click a "Enter".
Luego, escribiremos "r11<0" y daremos click a "Enter".
Luego, escribiremos "1" y daremos click a "Enter". Y escogeremos la parte inferior para dar click. Use como referencia la figura mostrada.
*****************************************************************
ACTIVIDAD 4 - PREGUNTA 8
*****************************************************************
Usaremos la barra de "Menú", y entraremos a "Transformar + Copiar".
*****************************************************************
ACTIVIDAD 4 - PREGUNTA 9
*****************************************************************
Usaremos la barra de "Menú", y entraremos a "Transformar + Reflejar".
Usaremos dos puntos de refencia contrarios para generar el eje. Estos puntos se muestran en la fgura.
ACTIVIDAD 4 - PREGUNTA 10
*****************************************************************
CREACIÓN DE OBJETO POR EXTRUSIÓN
Escogeremos ahora la vista "Perspectiva" y luego "Maximizar".
Y seleccionaremos la flecha construida. Para poder seleccionar las dos polilíneas, haga clic en una de ellas y mantenga apretada la tecla "Shift" para seleccionar con un clic la siguiente polilínea como se muestra en la figura.
Usaremos la barra de "Menú", y entraremos a "Sólido + Extrusión de curva plana + Recta".
En la "Línea de comando" escribiremos "1" y daremos click a "Enter".
El objeto obtenido debe ser similar al mostrado en la figura.
*****************************************************************
ACTIVIDAD 4 - PREGUNTA 11
*****************************************************************
CREACIÓN DE OBJETO POR REVOLUCIÓN
En la barra inferior de la pantalla escogeremos la opción "RefObj".
Usaremos la barra de "Menú", y entraremos a "Superficie + Revolución".
Y luego daremos dos veces "Enter". El objeto obtenido debe ser similar al siguiente:
*****************************************************************
ACTIVIDAD 4 - PREGUNTA 12
*****************************************************************
DOBLAR UN OBJETO 3D
Comenzaremos seleccionando la flecha en 3D usando la vista de "Perspectiva" como se muestra en la figura.
Usaremos la barra de "Menú", y entraremos a "Transformar + Curvar".
Seleccionaremos la figura en la vista "Perspectiva", y en la vista "Superior" escogeremos dos puntos extremos como se muestra en la figura siguiente:
Usando el mouse arrastraremos el objeto a la sección superior.
Una vez obtenida la curva deseada, daremos click para finalizar el proceso como se muestra en la figura:
El objeto en la vista de "Perspectiva" debe quedar similar a la mostrada a la figura siguiente:
Autor: ACTIVIDAD 4 - PREGUNTA 12
*****************************************************************
DOBLAR UN OBJETO 3D
Comenzaremos seleccionando la flecha en 3D usando la vista de "Perspectiva" como se muestra en la figura.
Usaremos la barra de "Menú", y entraremos a "Transformar + Curvar".
Seleccionaremos la figura en la vista "Perspectiva", y en la vista "Superior" escogeremos dos puntos extremos como se muestra en la figura siguiente:
Usando el mouse arrastraremos el objeto a la sección superior.
Una vez obtenida la curva deseada, daremos click para finalizar el proceso como se muestra en la figura:
El objeto en la vista de "Perspectiva" debe quedar similar a la mostrada a la figura siguiente:
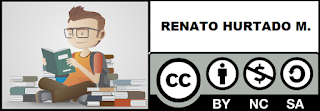



























































































No hay comentarios:
Publicar un comentario