El programa puede ser encontrado en el siguiente sitio: "rhino3d".
# Windows Vista, XP, 7, 8, 8.1 o 10.
# 8 GB de espacio en la computadora.
El programa puede ser descargado en su forma de prueba del siguiente link: "Descargas". En el sitio escogeremos la opción de descarga de "Rhino 5 para Windows".
¿QUÉ ES RHINO?
Rhino es:
# Herramienta de Modelado de Superficies.
# Programa de Modelado 3D.
# Programa para Diseño Industrial.
Con resultados como los que se muestran:
Para los que no tienen idea de lo que es el Diseño Industrial, es una actividad profesional creativa que se orienta a la elaboración y generación de nuevos productos de consumo; podemos tomar en cuenta el video de presentación del California College for Arts.
SÓLIDO: Son objetos físicos con grosor diferente a 0 y que posee un volumen. Hay dos formas de lograrlo: Superficies cerradas sin aberturas (Esferas y elipsoides) o Superficies individuales unidas (Volúmenes huecos sin aberturas).
OBJETOS DE EXTRUSIÓN LIGEROS: Son objetos que usan menos memoria, mallan más rápido y ocupan menos espacio. Algunos comandos que se pueden usar para obtener estos objetos son:
# ExtrusiónDeCrv.
# Tubería.
# Cilindro.
# Caja.
CURVAS: Pueden estar representados por:
# Líneas.
# Polilíneas: Segementos de líneas rectas unidas entre sí de extremo a extremo.
# Arcos.
# Elipses.
# Círculos.
# Curvas libres suaves.
Sus usos pueden ser para:
# Creación de dibujos 2D.
# Referencia.
# Geometría de construcción.
POLICURVAS: Son curvas formadas por dos o más curvas unidas de extremo a extremo que pueden separarse por medio del "Comando Descomponer".
MALLA POLIGONAL: Son formadas por puntos en el espacio, conectadas por líneas rectas que forman bucles cerrados de tres o cuatro lados o "Polígonos".
BARRAS DE HERRAMIENTAS: Contienen los botones con métodos abreviados para los comandos.
LEYENDAS: Indican la función de cada ícono y si los botones tienen doble función.
BARRAS DE HERRAMIENTAS EN CASCADA: Contienen variaciones del comando base y están marcados con un pequeño triángulo negro en la esquina inferior derecha.
VISTAS: Muestran las diferentes vistas del modelo. Para seleccionar el uso de una sola vista damos doble clic en el título de la vista.
FICHAS DE LAS VISTAS: La ficha resaltada designa la vista activada y facilita el cambio entre vistas.
ÁREA DE COMANDOS: Muestra los comandos y las solicitudes de comandos. Para introducir comandos se puede acceder con "Enter" o "Barra espaciadora".
Dentro de los comandos podemos seleccionar opciones con un click. Para este caso lo que haremos es escribir "Polilínea", después de dar "Enter" introduciremos una coordenada "x,y" y luego de introducir "Enter" o "Barra espaciadora" podremos seleccionar las opciones y cambiarlos como se observa en la figura con la palabra subrayada.
Otras de las opciones que tenemos con los comandos es el "Autocompletado", para probar esta opción haremos clic en la línea de comandos y escribiremos el comienzo de la palabra de un comando como "Polilínea".
Si deseamos repetir comandos inmediatos, podemos realizar este procedimiento dando "clickderecho", con la "Barra espaciadora" o dando "Enter". Si en caso queremos cancelar comandos simplemente apretamos la tecla "Esc".
Si deseamos visualizar el historial de la línea de comandos sólo debemos dar clic en "F2".
PANELES: En caso de los paneles podemos visualizar u ocultar los mismos dentro de la misma pantalla con un clic como se muestra en la figura o en la "Barra de herramientas" en la pestaña "Paneles", los que usaremos son los siguientes:
# Visualización.
# Capas.
# Ayuda
# PlanosC guardados
# Notas
# Propiedades
# Navegador web
*********************************************************************************************************************************************************************************
ACTIVIDAD 1 - PREGUNTA 2
*********************************************************************************************************************************************************************************
*********************************************************************************************************************************************************************************
ACTIVIDAD 1 - PREGUNTA 3
*********************************************************************************************************************************************************************************
# Herramienta de Modelado de Superficies.
# Programa de Modelado 3D.
# Programa para Diseño Industrial.
Con resultados como los que se muestran:
Para los que no tienen idea de lo que es el Diseño Industrial, es una actividad profesional creativa que se orienta a la elaboración y generación de nuevos productos de consumo; podemos tomar en cuenta el video de presentación del California College for Arts.
¿PARA QUÉ USAR RHINO?
Rhino es un modelador de superficies, es decir, es una herramienta para crear y editar diferentes tipos de objetos. Estas superficies a su vez, guarda las siguientes características:
# Es una membrana digital.
# Es infinitamente delgada matemáticamente.
# Es infinitamente flexible.
SUPERFICIES: Las superficies pueden ser representadas como curvas de contorno y curvas interiores que son también son llamadas "Isocurvas" que reciben el nombre de "Modo de visualización alámbrico"; otro modo, es el de imagen sombreada que recibe el nombre de "Modo de visualización sombreado".
POLISUPERFICIES: Son dos o más superficies unidas cuya tolerancia de cercanía está definida por archivo, y tiene la propiedad de facilidad de unión entre superficies. Por lo tanto, es fácil de extraer las superficies individuales.
# Es una membrana digital.
# Es infinitamente delgada matemáticamente.
# Es infinitamente flexible.
TIPOS DE OBJETOS
SUPERFICIES: Las superficies pueden ser representadas como curvas de contorno y curvas interiores que son también son llamadas "Isocurvas" que reciben el nombre de "Modo de visualización alámbrico"; otro modo, es el de imagen sombreada que recibe el nombre de "Modo de visualización sombreado".
MODO DE VISUALIZACIÓN: MODO ALÁMBRICO
MODO DE VISUALIZACIÓN: MODO SOMBREADO
POLISUPERFICIES: Son dos o más superficies unidas cuya tolerancia de cercanía está definida por archivo, y tiene la propiedad de facilidad de unión entre superficies. Por lo tanto, es fácil de extraer las superficies individuales.
SÓLIDO: Son objetos físicos con grosor diferente a 0 y que posee un volumen. Hay dos formas de lograrlo: Superficies cerradas sin aberturas (Esferas y elipsoides) o Superficies individuales unidas (Volúmenes huecos sin aberturas).
ESFERAS Y ELIPSOIDES
VOLÚMENES HUECOS SIN ABERTURAS
OBJETOS DE EXTRUSIÓN LIGEROS: Son objetos que usan menos memoria, mallan más rápido y ocupan menos espacio. Algunos comandos que se pueden usar para obtener estos objetos son:
# ExtrusiónDeCrv.
# Tubería.
# Cilindro.
# Caja.
CURVAS: Pueden estar representados por:
# Líneas.
# Polilíneas: Segementos de líneas rectas unidas entre sí de extremo a extremo.
# Arcos.
# Elipses.
# Círculos.
# Curvas libres suaves.
Sus usos pueden ser para:
# Creación de dibujos 2D.
# Referencia.
# Geometría de construcción.
POLICURVAS: Son curvas formadas por dos o más curvas unidas de extremo a extremo que pueden separarse por medio del "Comando Descomponer".
MALLA POLIGONAL: Son formadas por puntos en el espacio, conectadas por líneas rectas que forman bucles cerrados de tres o cuatro lados o "Polígonos".
SUPERFICIE ESFÉRICA Y MALLA ESFÉRICA
INTERFAZ DE RHINO
La interfaz de Rhinoceros se muestra a continuación con las partes principales de la pantalla:
Explicaremos la función de las áreas de la pantalla:
# Barra de menú: Permite acceder a los comandos, opciones y la ayuda.
# Área de comandos: Lista las solicitudes, comandos introducidos y la información que muestra el comando.
# Ventana de historial de comandos: Muestra 500 líneas de los comandos usados.
# Barras de herramientas con fichas: Contenedores con una o más barras de herramientas y una ficha en la parte superior de cada barra de herramientas.
# Barras laterales: Métodos abreviados para acceder a los comandos y las opciones.
# Área gráfica: Muestra el modelo abierto. Pueden visualizarse hasta cuatro vistas diferentes.
# Vistas: Muestra varias vistas del modelo dentro del área gráfica. Pueden mostrar una rejilla, los ejes de la rejilla y el ícono de los ejes del plano universal.
# Barra de estado: Muestra las coordenadas del cursor, las unidades y la capa actual del modelo, las opciones y los conmutadores.
# Paneles: Los controles de Rhino como las capas, las propiedades, los materiales, las luces, el modo de visualización, se muestras en los paneles con fichas.
# Barra de referencias a objetos: Permite acceder a la configuración de las referencias a objetos.
Explicaremos la función de las áreas de la pantalla:
# Barra de menú: Permite acceder a los comandos, opciones y la ayuda.
# Área de comandos: Lista las solicitudes, comandos introducidos y la información que muestra el comando.
# Ventana de historial de comandos: Muestra 500 líneas de los comandos usados.
# Barras de herramientas con fichas: Contenedores con una o más barras de herramientas y una ficha en la parte superior de cada barra de herramientas.
# Barras laterales: Métodos abreviados para acceder a los comandos y las opciones.
# Área gráfica: Muestra el modelo abierto. Pueden visualizarse hasta cuatro vistas diferentes.
# Vistas: Muestra varias vistas del modelo dentro del área gráfica. Pueden mostrar una rejilla, los ejes de la rejilla y el ícono de los ejes del plano universal.
# Barra de estado: Muestra las coordenadas del cursor, las unidades y la capa actual del modelo, las opciones y los conmutadores.
# Paneles: Los controles de Rhino como las capas, las propiedades, los materiales, las luces, el modo de visualización, se muestras en los paneles con fichas.
# Barra de referencias a objetos: Permite acceder a la configuración de las referencias a objetos.
MENÚS
BARRAS DE HERRAMIENTAS: Contienen los botones con métodos abreviados para los comandos.
LEYENDAS: Indican la función de cada ícono y si los botones tienen doble función.
BARRAS DE HERRAMIENTAS EN CASCADA: Contienen variaciones del comando base y están marcados con un pequeño triángulo negro en la esquina inferior derecha.
VISTAS: Muestran las diferentes vistas del modelo. Para seleccionar el uso de una sola vista damos doble clic en el título de la vista.
FICHAS DE LAS VISTAS: La ficha resaltada designa la vista activada y facilita el cambio entre vistas.
ÁREA DE COMANDOS: Muestra los comandos y las solicitudes de comandos. Para introducir comandos se puede acceder con "Enter" o "Barra espaciadora".
Dentro de los comandos podemos seleccionar opciones con un click. Para este caso lo que haremos es escribir "Polilínea", después de dar "Enter" introduciremos una coordenada "x,y" y luego de introducir "Enter" o "Barra espaciadora" podremos seleccionar las opciones y cambiarlos como se observa en la figura con la palabra subrayada.
Otras de las opciones que tenemos con los comandos es el "Autocompletado", para probar esta opción haremos clic en la línea de comandos y escribiremos el comienzo de la palabra de un comando como "Polilínea".
Si deseamos repetir comandos inmediatos, podemos realizar este procedimiento dando "clickderecho", con la "Barra espaciadora" o dando "Enter". Si en caso queremos cancelar comandos simplemente apretamos la tecla "Esc".
Si deseamos visualizar el historial de la línea de comandos sólo debemos dar clic en "F2".
PANELES: En caso de los paneles podemos visualizar u ocultar los mismos dentro de la misma pantalla con un clic como se muestra en la figura o en la "Barra de herramientas" en la pestaña "Paneles", los que usaremos son los siguientes:
# Visualización.
# Capas.
# Ayuda
# PlanosC guardados
# Notas
# Propiedades
# Navegador web
ACTIVIDAD 1:
(ACTIVIDAD EN CLASE) Primera parte: Para cada actividad realice la impresión de pantalla y guarde el archivo usando de ejemplo: "clase_1" (siendo # el número de la pregunta) de los siguientes puntos:
1. Dividir las vistas horizontalmente y verticalmente
2. Definir vista izquierda y posterior
3. Realizar zoom a una pieza individual
4. Disposición de 4 vistas
5. Disposición de 3 vistas
6. Maximizar la vista de perspectiva
7. Vista flotante
8. Vista renderizada con punto negro de 0.4 y punto blanco de 0.6
9. Vista de renderizado
10. Vista de estructura alámbrica
11. Vista de semitransparente
12. Vista de rayos X
12. Vista de rayos X
13. Vista de técnico
14. Vista artística.
15. Vista tinta
(TAREA) Segunda parte: Para comenzar la segunda parte de la actividad, bajaremos un nuevo archivo. El link es el siguiente: "Actividad_1".
Luego de bajar el archivo y abrirlo, para cada actividad realice la impresión de pantalla y guarde el archivo usando de ejemplo: "tarea_#" (siendo # el número de la pregunta) de los siguientes puntos:
4. Dividir las vistas horizontalmente y verticalmente
5. Definir vista izquierda y posterior
6. Realizar zoom a una pieza individual
*********************************************************************************************************************************************************************************
ACTIVIDAD 1 - PREGUNTA 1
*********************************************************************************************************************************************************************************
OPCIONES CON VISTAS
El archivo es como se observa en la figura:
Para dividir una de las vistas lo que haremos es seleccionar la vista "Superior" y en la "Barra de herramientas" escogeremos "Vista + Disposición de las vistas + Dividir horizontalmente".
Lo mismo haremos con la vista "Frontal" y "Derecha"; para ello, en la "Barra de herramientas" escogeremos "Vista + Disposición de las vistas + Dividir verticalmente".
Para estandarizar el zoom de las vistas creadas lo haremos con "Ctrl + T".
*********************************************************************************************************************************************************************************
ACTIVIDAD 1 - PREGUNTA 2
*********************************************************************************************************************************************************************************
Luego, seleccionaremos la vista "Frontal" y con el clic derecho escogeremos "Definir cámara + Sincronizar vistas".
En la misma vista, haremos clic derecho y escogeremos "Definir vista + Izquierda".
En la vista "Derecha" haremos lo mismo, haremos clic derecho y escogeremos "Definir vista + Posterior".
*********************************************************************************************************************************************************************************
ACTIVIDAD 1 - PREGUNTA 3
*********************************************************************************************************************************************************************************
Ahora, maximizaremos la vista de "Perspectiva" y en ella lo que haremos es probar un zoom nuevo; por lo cual, en la "Barra de herramientas" escogeremos "Vista + Zoom + Zoom por ventana" y escogeremos la parte que deseamos realizar el zoom arrastrando con el clic izquierdo la parte del objeto que deseamos.
Finalmente, para realizar el zoom en una parte individual, lo que haremos es seleccionar una parte deseada; en este caso será el botón superior. En la "Barra de herramientas" escogeremos "Vista + Zoom + Zoom de selección". El resultado se muestra en las figuras.
*********************************************************************************************************************************************************************************
ACTIVIDAD 1 - PREGUNTA 4
*********************************************************************************************************************************************************************************
Comenzaremos esta parte bajando el archivo "Ejemplo_1_2" usando el siguiente link: "Ejemplo_1_2".
Luego de abrir Rhinoceros, buscaremos el archivo descargado y luego de seleccionarlo con el clic, daremos clic en "Abrir".
La ventana debe aparecer de la siguiente manera:
*********************************************************************************************************************************************************************************
ACTIVIDAD 1 - PREGUNTA 5
*********************************************************************************************************************************************************************************
MANEJO DE LAS VISTAS
La disposición de vistas por defecto es la de "4 vistas", pero podemos cambiar esta disposición entrando a través de la "Barra de Herramientas" en "Vistas + Disposición de las vistas + 3 Vistas", lo que cambiará la presentación de las vistas a "Superior - Frontal - Perspectiva".
*********************************************************************************************************************************************************************************
ACTIVIDAD 1 - PREGUNTA 6
*********************************************************************************************************************************************************************************
En caso de querer usar una sola vista para trabajar podemos entrar de la misma manera pero esta vez escoger "Vista + Disposición de las vistas + Maximizar". Para poder rotar la vista podemos mantener apretado el clic derecho y mover el mouse.
*********************************************************************************************************************************************************************************
ACTIVIDAD 1 - PREGUNTA 7
*********************************************************************************************************************************************************************************
Para regresar a la disposición de vistas original, damos clic derecho en el título de la vista "Perspectiva" y escogemos "Restaurar".
Probaremos una última opción de vista dando clic derecho al título de la vista "Perspectiva", y luego escogeremos "Disposición de las vistas + Vista flotante". Lo que permite, es extraer una de las vistas, la cual podemos hacer crecer o achicar manteniendo apretado el clic izquierdo y jalando la esquina de la ventana con el mouse.
*********************************************************************************************************************************************************************************
ACTIVIDAD 1 - PREGUNTA 8
*********************************************************************************************************************************************************************************
Para volver a la disposición de vistas original, debemos hacer clic derecho en el título de la vista flotante, y luego elegir "Disposición de las vistas + Vista acoplada".
Como siguiente paso, en la "barra de estado" nos fijaremos que la opción de "Forzado a la rejilla" esté activado; para ello, notaremos que el ícono está de un color diferente y resaltado. O también, se puede obtener el mismo resultado haciendo clic derecho en la barra de "Forzado de rejilla" y nos fijamos que la opción de "Forzado a la rejilla activado" esté resaltado.
PRESENTACIÓN DE LAS VISTAS
Ahora jugaremos con las diferentes formas de presentación. Comenzaremos con maximizar la vista de "Perspectiva", para ello, haremos clic derecho en el título de la vista "Perspectiva" y escogeremos "Maximizar".
Comenzaremos revisando un poco de lo que es el "Renderizado", por lo que en la "Barra de herramientas" escogeremos "Renderizado + Renderizar". En esta nueva ventana jugaremos con los valores del punto negro y blanco, cambiándolo de 0 a 1 y con valores intermedios. De la misma manera, lo animamos a probar con las otras opciones.
*********************************************************************************************************************************************************************************
ACTIVIDAD 1 - PREGUNTA 9
*********************************************************************************************************************************************************************************
Ahora, cambiaremos a otro modo de presentación. Para ello, haremos clic derecho en el título de la vista "Perspectiva" y escogeremos "Renderizado".
*********************************************************************************************************************************************************************************
ACTIVIDAD 1 - PREGUNTA 10
*********************************************************************************************************************************************************************************
Luego, usaremos otro modo de presentación. Para ello, haremos clic derecho en el título de la vista "Perspectiva" y escogeremos la opción "Estructura alámbrica".
*********************************************************************************************************************************************************************************
ACTIVIDAD 1 - PREGUNTA 11
**********************************************************************************************************************************
Luego, usaremos otro modo de presentación. Para ello, haremos clic derecho en el título de la vista "Perspectiva" y escogeremos la opción "Semitransparente".
Luego, usaremos otro modo de presentación. Para ello, haremos clic derecho en el título de la vista "Perspectiva" y escogeremos la opción "Semitransparente".
*********************************************************************************************************************************************************************************
ACTIVIDAD 1 - PREGUNTA 12
*********************************************************************************************************************************************************************************
Luego, usaremos otro modo de presentación. Para ello, haremos clic derecho en el título de la vista "Perspectiva" y escogeremos "Rayos X".
*********************************************************************************************************************************************************************************
ACTIVIDAD 1 - PREGUNTA 13
*********************************************************************************************************************************************************************************
Los siguientes modos son llamados "Modos artísticos", seguiremos con otros modo de presentación. Para ello, haremos clic derecho en el título de la vista "Perspectiva" y escogeremos "Técnico".
*********************************************************************************************************************************************************************************
ACTIVIDAD 1 - PREGUNTA 14
*********************************************************************************************************************************************************************************
Luego, usaremos otro modo de presentación. Para ello, haremos clic derecho en el título de la vista "Perspectiva" y escogeremos la opción "Artístico".
*********************************************************************************************************************************************************************************
ACTIVIDAD 1 - PREGUNTA 15
*********************************************************************************************************************************************************************************
Luego, usaremos otro modo de presentación. Para ello, haremos clic derecho en el título de la vista "Perspectiva" y escogeremos "Tinta".
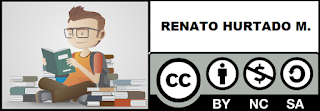











































































No hay comentarios:
Publicar un comentario