Para realizar el siguiente tutorial utilizaremos:
# Windows Vista, XP, 7, 8, 8.1 o 10.
# Rhinoceros 5 para Windows
ACTIVIDAD 2:
*********************************************************************************************************************************************************************************
(ACTIVIDAD EN CLASE) Primera parte: Cree un archivo con el nombre "Actividad 2" y en ella guarde la impresión de pantalla (cada archivo debe tener el nombre de la persona, use de ejemplo: pablo_sequeda_pregunta_1) de los siguientes puntos:
13. Crear un objeto original copiando y moviendo los distintos elementos. Use la figura mostrada como referencia (no copiarla).
(TAREA) Segunda parte: Para comenzar la segunda parte de la actividad, bajaremos un nuevo archivo. El link es el siguiente: "Actividad 2 rhino".
Luego de bajar el archivo y abrirlo, realice la impresión de pantalla y guárdelo en el archivo con el nombre de "Actividad 2" (cada archivo debe tener el nombre de la persona, use de ejemplo: pablo_sequeda_pregunta_1) de los siguientes puntos:
14. Crear un objeto original copiando y moviendo los distintos elementos. Use la figura mostrada como referencia (no copiarla).
ACTIVIDAD 2 - PREGUNTA 13
*********************************************************************************************************************************************************************************
NAVEGACIÓN POR EL MODELO
Regresaremos a la presentación de vista "Sombreado". En caso de querer regresar a la opción de perspectiva original lo haremos dando clic a "Inicio" y en caso de querer encuadrar los objetos lo haremos manteniendo apretado el botón "Shift" y arrastraremos la ventana manteniendo el clic derecho hasta la posición más cómoda, como se muestra en la figura.
En caso de querer hacer "Zoom" a los objetos lo podemos realizar de dos maneras:
# La primera es a través del scroll central del mouse.
# La segunda es mantener apretado "Ctrl" y arrastrar el mouse manteniendo apretado el clic derecho.
Luego, haremos clic derecho a "Perspectiva" y escogeremos "Restaurar".
Luego escogeremos "Vista + Zoom + Extensión de todo", lo que nos permitirá estandarizar el zoom ya realizado a todas las vistas.
MOVER OBJETOS
Para mover un objeto lo que haremos es seleccionar una de las piezas y y manteniendo el clic izquierdo apretado lo arrastraremos a la parte que deseemos de la ventana.
Ahora regresemos al punto anterior con "Ctrl + Z". Y nos fijaremos que la opción "Gumball" no se encuentre activada como se muestra en la figura.
Luego, restauraremos la vistas y maximizaremos la vista "Frontal" en la cual moveremos una de las figuras encima de otra como se muestra en la figura. Seguidamente, en la vista "Superior" moveremos la misma pieza otra vez para colocar esta misma encima de la figura deseada como se muestra en la figura. Finalmente, observaremos que la figura seleccionada se encuentra correctamente posicionada con la vista "Perspectiva".
COPIAR OBJETOS
Lo que haremos ahora, maximizaremos la vista "Superior". Para copiar objetos, lo que haremos es seleccionar un objeto como se muestra en la figura, y luego en la "Barra de herramientas" lo que haremos es seleccionar "Transformar + Copiar" como se muestra en la figura.
Luego, haremos un clic en el centro de la figura y arrastraremos el mouse a una nueva posición de la pantalla y haremos clic izquierdo, finalmente apretaremos el botón "Esc" y maximizaremos la vista "Perspectiva".
Autor:
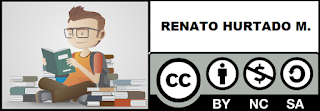






















No hay comentarios:
Publicar un comentario