Los requisitos para realizar este proceso son:
# Windows XP, 7, 8 u 8.1
# SolidWorks 2011 o mayor (Preferible 2014 o mayor)
Para la pieza base podemos bajar la misma o usar el tutorial de los siguientes links:
# Cubo de 100 x 100 x 100 mm
# Operación de extrusión.
Para poder abrir un archivo puedes usar el siguiente link: "Abrir una pieza en SolidWorks"
Para ubicar el círculo usaremos una línea constructiva, para ello daremos click en "Línea" y luego escogeremos "Línea constructiva".
Usaremos el eje rojo o algunos de los centros de las líneas de la cara y lo extenderemos hasta el centro contrario como se muestra en la figura.
Una vez tengamos la línea dibujada, en "Croquis" escogeremos la opción de "Círculo" y dentro de la misma "Círculo".
Ubicaremos el círculo en la parte central de la línea constructiva y jalamos el mismo hasta el lugar que queremos.
Luego, escogeremos en "Croquis" la opción de "Cota inteligente".
Seleccionamos el círculo y jalamos con el mouse y lo movemos hacia un costado (Notará que aparecen unas medidas).
Al dar click en la pantalla se podrá modificar el valor del croquis. Para esto, lo único que se deberá hacer es borrar el valor predeterminado y cambiarlo por el valor que deseamos. En este caso, le daremos un valor de 50 mm.
Luego de escribir el valor, le daremos click al "check".
# Cubo de 100 x 100 x 100 mm
# Operación de extrusión.
Para poder abrir un archivo puedes usar el siguiente link: "Abrir una pieza en SolidWorks"
CREACIÓN DEL SKETCH PARA CORTE
Para realizar un corte primero debemos seleccionar una cara, para ello daremos click en la cara superior del cubo y escogeremos la opción de "Croquis" como se muestra la figura.
De la misma manera se puede realizar el mismo procedimiento de escoger la cara superior y con el click derecho desplegaremos las opciones que se pueden realizar, dentro de los cuales escogeremos la opción de "Croquis".
De cualquiera de las dos formas al momento de escoger la opción de Croquis en la parte superior derecha aparecerá un ícono que muestra que estamos en la posibilidad de construir el croquis en dicha cara.
De la misma manera se puede realizar el mismo procedimiento de escoger la cara superior y con el click derecho desplegaremos las opciones que se pueden realizar, dentro de los cuales escogeremos la opción de "Croquis".
De cualquiera de las dos formas al momento de escoger la opción de Croquis en la parte superior derecha aparecerá un ícono que muestra que estamos en la posibilidad de construir el croquis en dicha cara.
Para ubicar el círculo usaremos una línea constructiva, para ello daremos click en "Línea" y luego escogeremos "Línea constructiva".
Usaremos el eje rojo o algunos de los centros de las líneas de la cara y lo extenderemos hasta el centro contrario como se muestra en la figura.
Una vez tengamos la línea dibujada, en "Croquis" escogeremos la opción de "Círculo" y dentro de la misma "Círculo".
Ubicaremos el círculo en la parte central de la línea constructiva y jalamos el mismo hasta el lugar que queremos.
Luego, escogeremos en "Croquis" la opción de "Cota inteligente".
Seleccionamos el círculo y jalamos con el mouse y lo movemos hacia un costado (Notará que aparecen unas medidas).
Al dar click en la pantalla se podrá modificar el valor del croquis. Para esto, lo único que se deberá hacer es borrar el valor predeterminado y cambiarlo por el valor que deseamos. En este caso, le daremos un valor de 50 mm.
Luego de escribir el valor, le daremos click al "check".
OPERACIÓN DE CORTE: PRIMERA FORMA
Para realizar la operación debemos seleccionar la opción de "Operaciones".
Como primera opción podemos verificar que aparece una flecha que puede ser ajustada hasta la profundidad de corte que deseemos.
Con el mouse jalaremos la flecha hasta traspasar el objeto y nos fijaremos que el valor es mayor al valor de dimensión (100 mm). Al terminar, daremos click en "check" de la esquina superior derecha.
Luego de terminar el proceso la pieza tendrá el siguiente aspecto.
Con el click central del mouse podemos rotar la figura y con esta misma podemos ajustar la posición de la pieza para verificar el corte. De la misma manera, en el lado izquierdo verificaremos que aparecerá la operación que en este caso es "Cortar-Extruir1".
Como primera opción podemos verificar que aparece una flecha que puede ser ajustada hasta la profundidad de corte que deseemos.
Con el mouse jalaremos la flecha hasta traspasar el objeto y nos fijaremos que el valor es mayor al valor de dimensión (100 mm). Al terminar, daremos click en "check" de la esquina superior derecha.
Luego de terminar el proceso la pieza tendrá el siguiente aspecto.
Con el click central del mouse podemos rotar la figura y con esta misma podemos ajustar la posición de la pieza para verificar el corte. De la misma manera, en el lado izquierdo verificaremos que aparecerá la operación que en este caso es "Cortar-Extruir1".
OPERACIÓN DE CORTE: SEGUNDA FORMA
Otra manera para poder realizar un corte, es desplegar las opciones como se muestra la figura y escogemos la opción "Por todo".
En ese momento, aparecerá el círculo dibujado en la otra cara. Sólo debemos dar click en el check verde para concluir la construcción.
En ese momento, aparecerá el círculo dibujado en la otra cara. Sólo debemos dar click en el check verde para concluir la construcción.
OPERACIÓN DE CORTE: TERCERA FORMA
Otra manera para poder realizar un corte, es desplegar las opciones como se muestra la figura y escogemos la opción "Hasta la superficie".
Luego, debemos voltear la pieza con ayuda del click central para poder visualizar la cara contraria y seleccionaremos dicha cara. Lo único faltante es dar click en el check verde para concluir la construcción.
Luego, debemos voltear la pieza con ayuda del click central para poder visualizar la cara contraria y seleccionaremos dicha cara. Lo único faltante es dar click en el check verde para concluir la construcción.
OPERACIÓN DE CORTE: CUARTA FORMA
Otra manera para poder realizar un corte, es desplegar las opciones como se muestra la figura y escogemos la opción "Hasta la profundidad específicada".
Para determinar la dimensión del corte podemos hacerlo en el sitio que se muestra en la siguiente figura. Como queremos que se traspase todo el objeto, lo que haremos es digitar el valor de "100" al ser la dimensión del lado la misma.
Finalmente, sólo queda dar click en el "check".
Para determinar la dimensión del corte podemos hacerlo en el sitio que se muestra en la siguiente figura. Como queremos que se traspase todo el objeto, lo que haremos es digitar el valor de "100" al ser la dimensión del lado la misma.
Finalmente, sólo queda dar click en el "check".

























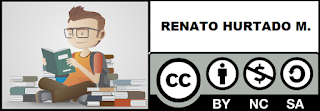
No hay comentarios:
Publicar un comentario