# Windows Vista, XP, 7, 8, 8.1 o 10.
# Rhinoceros 5 para WindowsACTIVIDAD 3:
(ACTIVIDAD EN CLASE) Primera parte: Cree un archivo con el nombre "Actividad 3" y en ella guarde la impresión de pantalla (cada archivo debe tener el nombre de la persona, use de ejemplo: pablo_sequeda_pregunta_1) de los siguientes puntos:
1. Escoger la plantilla "Objetos pequeños - milímetros"
2. Usando la opción de "segmento de línea" y la vista de perspectiva maximizada construye una figura de 4 líneas abierta.
3. Usando la opción de "segmento de línea" y la vista de perspectiva maximizada construye una figura de 5 líneas cerrada.
4. Usa el comando "deshacer" para eliminar las figuras construidas.
5. Usando la opción "polilínea" y la vista de perspectiva maximizada construye una figura de 4 líneas abierta.
6. Usando la opción "polilínea" y la vista de perspectiva maximizada construye una figura de 5 líneas cerrada.
7. Usando la opción "una línea" y la vista de perspectiva maximizada construye una línea asignando un punto inicial y final.
8. Usando la opción "AmbosLados" y la vista de perspectiva maximizada construye una línea asignando un punto medio y final
9. Usando la opción "interpolar puntos" y la vista de perspectiva maximizada construye una línea suave abierta usando 4 puntos de referencia.
10. Usando la opción "puntos de control" y la vista de perspectiva maximizada construye una línea suave abierta usando 5 puntos de referencia.
11. Usando la opción "puntos de control" y la vista de perspectiva maximizada construye una línea suave cerrada usando 5 puntos de referencia.
12. Crear una nueva capa con la etiqueta "Nombre" y escoger el color naranja para el mismo.
13. Dibujar la palabra "HOLA" usando una capa de color naranja.
14. Bloquear la capa usando el botón "candado"
15. Ocultar la capa usando el botón "bombilla"
16. Suprimir una capa.
17. Crear dos capas nuevas de dos diferentes colores y modificar en la opción de "Sombreado" en la vista de "Perspectiva" maximizada, el color de la capa de dos de los objetos mostrados.
4. Usa el comando "deshacer" para eliminar las figuras construidas.
5. Usando la opción "polilínea" y la vista de perspectiva maximizada construye una figura de 4 líneas abierta.
6. Usando la opción "polilínea" y la vista de perspectiva maximizada construye una figura de 5 líneas cerrada.
7. Usando la opción "una línea" y la vista de perspectiva maximizada construye una línea asignando un punto inicial y final.
8. Usando la opción "AmbosLados" y la vista de perspectiva maximizada construye una línea asignando un punto medio y final
9. Usando la opción "interpolar puntos" y la vista de perspectiva maximizada construye una línea suave abierta usando 4 puntos de referencia.
10. Usando la opción "puntos de control" y la vista de perspectiva maximizada construye una línea suave abierta usando 5 puntos de referencia.
11. Usando la opción "puntos de control" y la vista de perspectiva maximizada construye una línea suave cerrada usando 5 puntos de referencia.
12. Crear una nueva capa con la etiqueta "Nombre" y escoger el color naranja para el mismo.
13. Dibujar la palabra "HOLA" usando una capa de color naranja.
14. Bloquear la capa usando el botón "candado"
15. Ocultar la capa usando el botón "bombilla"
16. Suprimir una capa.
17. Crear dos capas nuevas de dos diferentes colores y modificar en la opción de "Sombreado" en la vista de "Perspectiva" maximizada, el color de la capa de dos de los objetos mostrados.
(TAREA) Segunda parte: En el archivo creado "Actividad 3" guarde la impresión de pantalla (cada archivo debe tener el nombre de la persona, use de ejemplo: pablo_sequeda_pregunta_1) de los siguientes puntos:
18. Escoger la plantilla "Objetos pequeños - milímetros" y usando 3 capas de colores de 3 colores diferentes, dibujar tu nombre alternando los colores escogidos usando la vista superior "Maximizada". Toma como referencia la figura mostrada.
19. Usando los diferentes tipos de líneas (Polilínea, segmentos de línea, líneas libres) construye una flor similar a la mostrada en la figura.
20. Bajamos el archivo "Ejemplo_1_rhino.3dm" usando el siguiente link: "Ejemplo 1 Rhino". Crearemos 3 capas con 3 diferentes colores, y usando la vista de sombreado construiremos una figura similar a la mostrada con los 4 objetos y usando los 3 diferentes colores.
19. Usando los diferentes tipos de líneas (Polilínea, segmentos de línea, líneas libres) construye una flor similar a la mostrada en la figura.
20. Bajamos el archivo "Ejemplo_1_rhino.3dm" usando el siguiente link: "Ejemplo 1 Rhino". Crearemos 3 capas con 3 diferentes colores, y usando la vista de sombreado construiremos una figura similar a la mostrada con los 4 objetos y usando los 3 diferentes colores.
ACTIVIDAD 3 - PREGUNTA 1
*********************************************************************************************************************************************************************************
DIBUJO DE LÍNEAS
Comenzaremos dando clic en el menú "Archivo" y escogeremos la opción "Nuevo" como se observa en la figura.
Dentro de la nueva ventana emergente, escogeremos la opción "Objetos pequeños - Milímetros" dando un doble clic en el mismo.
*********************************************************************************************************************************************************************************
ACTIVIDAD 3 - PREGUNTA 2
*********************************************************************************************************************************************************************************
Luego, en el menú volveremos a dar clic en "Archivo" y escogeremos esta vez la opción de "Guardar como...". Seguido de esto, le daremos un nombre al archivo "Líneas" y daremos clic en "Guardar".
Escogemos la vista "Perspectiva" y usamos la opción "Maximizar" para tener una mejor fuente de trabajo.
Y nos fijamos que la opción de "Forzado a la rejilla" esté activada (el color debe ser más claro que de los demás recuadros).
Ahora dibujaremos 4 líneas juntas entrando al menú "Curva + Línea + Segmentos de línea".
Escogemos un punto inicial y luego un punto siguiente como se muestra en la figura.
Seguimos dibujando las líneas hasta tener las 4, y luego de terminar las mismas, daremos clic en "Enter" para completar el proceso.
*********************************************************************************************************************************************************************************
ACTIVIDAD 3 - PREGUNTA 3
*********************************************************************************************************************************************************************************
Volvemos a crear 4 líneas seguidas como se muestra en la figura, pero esta vez en la línea de comandos escogeremos la opción "Cerrar" en vez de "Enter", luego de que esta figura se cierre, volvemos a dar clic en "Enter".
*********************************************************************************************************************************************************************************
ACTIVIDAD 3 - PREGUNTA 4
*********************************************************************************************************************************************************************************
Ahora usaremos el comando "Deshacer". Para ello, vamos a nuestra línea de comandos "Comando" y escribiremos "Deshacer" y daremos clic en "Enter", repetiremos este proceso hasta no tener alguna figura en la pantalla.
*********************************************************************************************************************************************************************************
ACTIVIDAD 3 - PREGUNTA 5
*********************************************************************************************************************************************************************************
Ahora entraremos otra vez al menú "Curva" y escogeremos "Polilínea + Polilínea".
Y de la misma manera que en el anterior punto, dibujaremos una serie de 4 líneas como se muestra en la figura.
*********************************************************************************************************************************************************************************
ACTIVIDAD 3 - PREGUNTA 6
*********************************************************************************************************************************************************************************
Ahora, usaremos otra vez la opción "Curva + Polilínea + Polilínea" y al momento de de terminar la 4 línea, daremos click en la opción "Cerrar" como se muestra en la figura. Al finalizar damos click en "Enter".
*********************************************************************************************************************************************************************************
ACTIVIDAD 3 - PREGUNTA 7
*********************************************************************************************************************************************************************************
De la misma manera, usaremos la opción del menú "Curva + Línea + Una línea".
Y escogeremos un punto de referencia inicial y uno final como se muestra en la figura. Al finalizar damos click en "Enter".
*********************************************************************************************************************************************************************************
ACTIVIDAD 3 - PREGUNTA 8
*********************************************************************************************************************************************************************************
Usando la misma ruta, "Curva + Línea + Una línea". Escogeremos en la línea de comando "AmbosLados" y asignaremos una línea usando su punto medio y final. Al finalizar damos click en "Enter".
*********************************************************************************************************************************************************************************
ACTIVIDAD 3 - PREGUNTA 9
*********************************************************************************************************************************************************************************
Usando el mismo menú "Curva", escogeremos la opción "Forma libre + Interpolar puntos" para dibujar una línea curva usando 4 puntos de referencia.
En la malla y usando nuestro criterio en la suavidad de la curva, vamos asignando un punto tras otro, al terminar damos click a "Enter".
*********************************************************************************************************************************************************************************
ACTIVIDAD 3 - PREGUNTA 10
*********************************************************************************************************************************************************************************
Usando el mismo menú "Curva", escogeremos la opción "Forma libre + Puntos de control" para dibujar una línea curva usando 5 puntos de referencia.
En la malla y usando nuestro criterio en la suavidad de la curva, vamos asignando un punto tras otro, al terminar damos click a "Enter".
*********************************************************************************************************************************************************************************
ACTIVIDAD 3 - PREGUNTA 11
*********************************************************************************************************************************************************************************
Ahora, usando el mismo menú "Curva", escogeremos la opción "Forma libre + Puntos de control" para dibujar una línea curva usando 5 puntos de referencia. Y en la línea de comando, damos clic en la opción "Cerrar" como se muestra en la figura.
*********************************************************************************************************************************************************************************
ACTIVIDAD 3 - PREGUNTA 12
*********************************************************************************************************************************************************************************
CAPAS
A partir de este punto, trabajaremos con capas; para ello, en la parte derecha extrema encontraremos el menú de capas. En el mismo, daremos clic en el símbolo que se muestra en la figura.
En la parte inferior directa encontraremos una opción para crear una capa nueva como se muestra en la figura.
Al momento de crearse una nueva capa, lo que haremos será asignarle una etiqueta, en este caso, le pondremos "Nombre". y seleccionaremos el cuadrado de color correspondiente en la misma línea. Al hacer esta acción, aparecerá una nueva ventana y escogeremos el color naranja.
Al momento de seleccionar el color, en la parte inferior derecha aparecerá el tono y los valores de saturación y brillo. De la misma manera, aparecerá su valor en la tabla R-G-B. Sólo nos queda dar clic a "Aceptar".
*********************************************************************************************************************************************************************************
ACTIVIDAD 3 - PREGUNTA 13
*********************************************************************************************************************************************************************************
Ahora, en la capa escogida daremos dos clic para seleccionarla como se observa en la figura, y con la ayuda de la opción "Curva + Línea + Segmentos de línea", escribiremos la palabra "HOLA".
*********************************************************************************************************************************************************************************
ACTIVIDAD 3 - PREGUNTA 14
*********************************************************************************************************************************************************************************
En este paso, jugaremos un poco con las opciones de las capas. Comenzaremos bloqueando una capa, para ello en el botón "candado" de la capa creada daremos un clic.
*********************************************************************************************************************************************************************************
ACTIVIDAD 3 - PREGUNTA 15
*********************************************************************************************************************************************************************************
En este paso, ocultaremos una capa, para ello en el botón "bombilla" de la capa creada daremos un clic.
*********************************************************************************************************************************************************************************
ACTIVIDAD 3 - PREGUNTA 16
*********************************************************************************************************************************************************************************
Para eliminar una capa, seleccionamos la misma y damos clic a "Supr" y seleccionamos "Sí".
*********************************************************************************************************************************************************************************
ACTIVIDAD 3 - PREGUNTA 17
*********************************************************************************************************************************************************************************Como un último paso, bajaremos el link: "Ejemplo 1 Rhino" como se observar en la figura. Y creamos dos capas nuevas de dos diferentes colores.
Usaremos la vista "Sombreado" y la vista "Perspectiva" en la opción "Maximizar", seleccionamos uno de los objetos, y vamos al menú "Edición + Capas + Cambiar capa de objeto".
Y en la ventana emergente veremos que está predeterminada una selección de capa, de la cual cambiaremos a otra que deseemos (Como "Color 1") y damos clic en "Aceptar".
Repetiremos el mismo paso para un segundo objeto como se observa en la figura.
Autor:
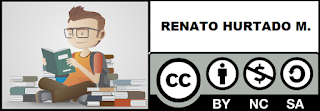




















































No hay comentarios:
Publicar un comentario