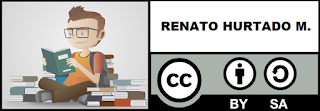Al entrar al programa de MakerBot Desktop, tenemos la opción de "Explore", esta nos permitirá buscar archivo de impresión directamente en Thingiverse.
Si damos click en la lupa de búsqueda, luego de dar click a la opción mencionada anteriormente, podremos buscar lo que deseemos. Para este caso, buscaremos la palabra "Fablab".
Automáticamente, el programa buscará todo lo asociado a la palabra. Para este ejemplo, usaremos la opción con nombre "Blu".
Una vez escogido esta figura, una ventana emergente aparecerá indicando varias opciones, de las cuales escogeremos la de "Prepare".
Esta opción nos mostrará todos los archivos contenidos dentro de la misma figura. El archivo que en este caso nos interesa es el de "Replicator-Blu.stl" para lo cual daremos click en "Prepare".
Al momento de dar click empezará el proceso de descarga.
Una vez descargado el objeto se mostrará ubicado en la pantalla principal como se aprecia en la siguiente figura.
Para observar el objeto final, daremos click en "Preview".
Como observamos, el programa nos indica el detalle del objeto final de impresión.
SEGUNDA OPCIÓN: USANDO EL BUSCADOR
Usando el siguiente link "http://www.thingiverse.com/" se puede acceder a la página de Thingiverse. De la misma manera que en el punto anterior, podemos digitar en la opción de búsqueda de la página "Fablab".
De la misma manera, encontraremos el archivo "Blu".
Dentro de esta nueva página, observaremos que ahora tendremos la opción de "Download this thing!"
Al momento de dar click en dicha opción automáticamente empezará a descargar el archivo de impresión con todos sus archivos anexos a una ubicación de descarga en un archivo tipo .zip.
Dentro de la ubicación de descarga podremos apreciar el archivo completo.
Dentro del archivo como en el anterior punto, el formato que nos interesa es el de "Replicator-Blu.stl". Al cual, daremos doble click.
El objeto final es como el que se observa en la siguiente figura; a partir de acá, el procedimiento es el mismo al punto anterior.
Autor: