Una de las cosas básicas al momento de desarrollar proyectos con la plataforma Arduino es incluir librerías a nuestros programas que no serán útiles para poder usar fácilmente algunos sensores o módulos especiales como los GPS, acelerómetros, etc.
METODO 1: DEL MISMO ARDUINO IDE
En las nuevas versiones del IDE de Arduino es mucho más fácil la inclusión de librerías. Para este caso utilizaremos la librería "ADXL345" para el manejo del acelerómetro de Adafruit. Comenzamos entrando al "Arduino IDE - Programa - Include library - Manage library".
Luego, se abrirá una nueva ventana en la cual escribiremos el nombre de la librería, en nuestro caso es "ADXL345" como se observa en la figura. Al hacer click en la librería aparecerá la opción "Install".
Luego, se abrirá una nueva ventana en la cual escribiremos el nombre de la librería, en nuestro caso es "ADXL345" como se observa en la figura. Al hacer click en la librería aparecerá la opción "Install".
Al momento de apretar "Install" la barra inferior empezará a cargar el archivo a partir de Internet por lo que es necesario tener conexión en ese momento. Al terminar el procedimiento, al un costado del nombre de la librería aparecerá "Installed", lo que indica el éxito del proceso.
Cerramos la ventana emergente y en la pestaña de ejemplos aparecerá la librería instalada
MÉTODO 2: COPIANDO EL ARCHIVO EN LA CARPETA "LIBRARIES"
Para este método lo único es bajar la librería que deseamos incluir, para nuestro caso utilizaremos la librería "New Ping" para manejo de sensores de ultrasonido. Para ello bajaremos la carpeta haciendo click en el link "New Ping". El siguiente paso es dar click derecho y copiar la carpeta como se observa en la figura.
Luego vamos al lugar donde esta instalado nuestro programa "Arduino" y entramos a "Disco C - Arduino - libraries".
Si el programa está ubicado en el disco C te pedirá que des permiso de administrador como se muestra en la figura, lo único que se debe hacer, es dar click en "Continuar".
Luego del procedimiento, la librería estará instalada por lo que queda solamente cerrar el programa si lo teníamos abierto y volverlo a correr. Al igual que el anterior método, la librería aparecerá en la pestaña de ejemplos.
MÉTODO 3: INSTALAR A PARTIR DE UNA LIBRERÍA . ZIP
Para este último procedimiento, entraremos a "Include library" igual que en el "Método 1", pero en este caso usaremos la opción "Add .ZIP library".
Al igual que el anterior método bajaremos el archivo de la librería "New Ping" en .zip. Luego, buscaremos la ubicación del archivo que acabamos de bajar como se muestra en la figura.
Lo único que queda es dar click a "Abrir". Como en los anteriores casos, para poder ver si la librería se instaló solo debemos de entrar a ejemplos.













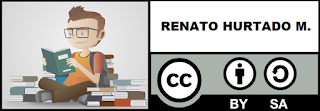
No hay comentarios:
Publicar un comentario